User Guide
|
|
|
- Stan Dima
- 4 ani în urmă
- Vzualizari:
Transcriere
1 HP Photosmart Seria M730 Cameră digitală Ghidul utilizatorului
2 Informaţii legale şi notificări Copyright 2007 Hewlett-Packard Development Company, L.P. Informaţiile din acest document se pot modifica fără notificări prealabile. Singurele garanţii pentru produsele şi serviciile HP sunt conţinute în declaraţiile exprese de garanţie ce însoţesc aceste produse şi servicii. Nici o informaţie inclusă în acest document nu poate fi considerată garanţie suplimentară. HP nu poate fi făcută răspunzătoare pentru erori tehnice sau de editură sau omisiuni în prezentul document. Windows este o marcă comercială a Microsoft Corporation înregistrată în SUA. SD Logo este o marcă comercială a proprietarului său.
3 Cuprins 1 Noţiuni introductive Părţile de sus şi din spate ale camerei...3 Părţile din faţă, din lateral şi de jos ale camerei...4 Înainte să faceţi fotografii...4 Instalarea bateriilor...4 Pornirea camerei...4 Selectarea limbii...5 Setarea regiunii...5 Setarea datei şi a orei...5 Instalarea şi formatarea unui card de memorie opţional...6 Instalarea software-ului...6 Utilizarea camerei Realizarea fotografiilor şi înregistrarea clipurilor video Realizarea de fotografii...9 Recording Video Clips (Înregistrarea clipurilor video)...10 Instant Review (Vizionare instantanee)...10 Focalizarea şi expunerea automate...10 Focalizarea pe subiect...11 Optimizarea focalizării...11 Utilizarea funcţiei Focus Lock (Fixare focalizare)...11 Optimizarea expunerii...12 Utilizarea transfocării...12 Transfocarea optică...13 Transfocarea digitală Setarea opţiunilor pentru realizarea fotografiilor şi înregistrarea clipurilor video Setarea bliţului...14 Setarea Flash (Bliţ) Red-Eye (Ochi roşii)...14 Folosirea meniurilor Picture Capture (Captură imagine), Video Record (Înregistrare video)...15 Folosirea modului Panoramă...17 Folosirea setării Autotemporizator...18 Folosirea setării Rafală...19 Luminozitate reglabilă...19 Echilibru alb Vizionarea imaginilor şi a clipurilor video Ştergerea imaginilor...21 Vizualizare miniaturi...21 Mărirea imaginilor
4 Folosirea Meniului Playback...22 Eliminarea efectului de ochi roşii...23 Etichetarea imaginilor ca Favorites (Preferate)...23 Vizualizare suite de diapozitive...24 Previzualizare panorame Utilizarea meniului Design Gallery (Galerie de proiecte) Aplicare efecte artistice...25 Modificarea culorilor...26 Adăugarea unui chenar...26 Decupare imagini Transferarea şi imprimarea imaginilor Transferarea imaginilor cu software-ul HP Photosmart...29 Transferarea imaginilor fără software-ul HP Photosmart...30 Conectarea la computer...30 Utilizarea unui cititor de carduri de memorie...31 Imprimarea imaginilor marcare direct pe o imprimantă Utilizarea aplicaţiei HP Photosmart Express Folosirea Meniului Photosmart Express...33 Marcarea imaginilor pentru imprimare...33 Cumpărarea de versiuni tipărite online...35 Partajarea de imagini...35 Setarea destinaţiilor online în cameră...35 Trimiterea de imagini spre destinaţii online Folosirea Meniului Iniţializare cameră Depanare Resetarea camerei...38 Probleme şi soluţii...38 Mesaje de eroare ale camerei Asistenţă pentru produs Situri Web utile...44 Obţinerea de asistenţă...44 A Gestionarea bateriilor Principalele aspecte legate de baterii...46 Prelungirea duratei de viaţă a bateriilor...46 Măsuri de siguranţă pentru utilizarea bateriilor...46 Indicatori de alimentare...47 Performanţele bateriilor...47 Reîncărcarea bateriilor cu NiMH...48 B Specificaţii Capacitate de memorie...50 Image quality (Calitate imagine)...50 Index
5 1 Noţiuni introductive Utilizaţi această secţiune pentru a vă familiariza cu comenzile camerei, pentru a configura camera digitală pentru utilizare şi pentru a începe să realizaţi fotografii. Părţile de sus şi din spate ale camerei Led Alimentare. 2 Buton. 3 Buton Shutter (Declanşator). 4 Butonul Delete Ştergere Accesează funcţia Delete (Ştergere) din Instant Review (Verificare instantanee) (consultaţi Instant Review (Vizionare instantanee) la pagina 10 şi Playback (Redare) (consultaţi Ştergerea imaginilor la pagina 21). 5 Buton Flash(Bliţ) Accesează setările bliţului din Picture Capture (Captură imagine) (consultaţi Setarea bliţului la pagina 14). 6 Selector Comută între Picture Capture (Captură imagine), Video Record (Înregistrare video) şi Playback (consultaţi Realizarea de fotografii la pagina 9, Recording Video Clips (Înregistrarea clipurilor video) la pagina 10 şi Vizionarea imaginilor şi a clipurilor video la pagina 20). 7 Maneta Zoom (Transfocare) Accesează / Zoom (Transfocare) (consultaţi Utilizarea transfocării la pagina 12), Thumbnails (consultaţi Vizualizare miniaturi la pagina 21), and Magnify (consultaţi Mărirea imaginilor la pagina 22) functions. 8 Butoane şi Derulează meniuri şi imagini. 9 Buton Afişează meniurile camerei, selectează opţiunile şi confirmă acţiunile. 10 Buton Back (Înapoi) Revine la meniul sau la vizualizarea precedentă. 11 Afişaj pentru imagini. Noţiuni introductive 3
6 Capitol 1 Părţile din faţă, din lateral şi de jos ale camerei Bliţ. 2 Microfon. 3 Led Autotemporizator (consultaţi Folosirea setării Autotemporizator la pagina 18). 4 Dispozitiv de montare pe trepied. 5 Conector USB/staţie de andocare Asigură conectivitatea USb directă şi indirectă (prin staţie de andocare opţională). 6 Uşa pentru baterii/card de memorie. Înainte să faceţi fotografii Înainte să faceţi fotografii sau să înregistraţi clipuri video, finalizaţi procedurile de mai jos. Instalarea bateriilor 1. Deschideţi uşa pentru baterii/card de memorie, glisând zăvorul aşa cum se indică pe uşa pentru baterii/card de memorie. 2. Introduceţi cele două baterii AA. 3. Închideţi uşa pentru baterii/card de memorie. Notă Dacă utilizaţi baterii acumulatoare cu NiMH, încărcaţi-le complet înainte să le utilizaţi prima dată (consultaţi Reîncărcarea bateriilor cu NiMH la pagina 48). Înainte să scoateţi bateriile, opriţi camera. Pornirea camerei Pentru a porni camera, apăsaţi butonul. 4 Noţiuni introductive
7 Selectarea limbii Utilizaţi pentru a alege limba dorită, apoi apăsaţi. Pentru a schimba ulterior limba, utilizaţi Camera Setup Menu (Meniu instalare cameră) (consultaţi Folosirea Meniului Iniţializare cameră la pagina 37). Setarea regiunii Împreună cu setarea limbii, setarea regiunii determină formatul implicit al datei. Folosiţi pentru a alege regiunea pe care o doriţi, apoi apăsaţi. Setarea datei şi a orei Setarea corectă a datei şi orei vă va ajută să localizaţi imaginile din momentul în care leaţi transferat în computer şi vă va asigura că imaginile sunt corect marcate dacă utilizaţi caracteristica de imprimare a datei şi orei. Consultaţi Date & Time Imprint (Imprimare dată şi oră) la Folosirea meniurilor Picture Capture (Captură imagine), Video Record (Înregistrare video) la pagina Utilizaţi pentru a ajusta valoarea evidenţiată. 2. Utilizaţi pentru a vă deplasa la celelalte selecţii şi repetaţi Pasul 1 până când data şi ora sunt setate corect. 3. Apăsaţi când setările pentru dată, oră şi formatul acestora sunt corecte, apoi apăsaţi încă o dată pentru confirmare. Pentru a schimba ulterior data şi ora, utilizaţi Camera Setup Menu (Meniu instalare cameră) (consultaţi Folosirea Meniului Iniţializare cameră la pagina 37). Înainte să faceţi fotografii 5
8 Capitol 1 Instalarea şi formatarea unui card de memorie opţional Această cameră acceptă carduri de memorie marca Secure Digital (SD şi SDHC) standard, de viteză ridicată şi sw capacitate mare între 32MO şi 8GO. 1. Opriţi camera şi deschideţi uşa pentru baterii/card de memorie. 2. Introduceţi cardul de memorie în slotul mai mic, aşa cum se arată. Asiguraţi-vă că se fixează în poziţie cardul de memorie. 3. Închideţi uşa pentru baterii/card de memorie şi porniţi camera. Notă Când porniţi camera cu un card de memorie instalat, camera indică faptul că numărul de imagini pe care le puteţi stoca pe cardul de memorie la setarea Image Quality (Calitate imagine) actuală. Această cameră acceptă stocarea a maxim 2000 de imagini pe un card de memorie. Formataţi întotdeauna cardurile de memorie noi, înainte de prima utilizare. Prin formatare se elimină toate imaginile din cardul de memorie, astfel încât trebuie să vă asiguraţi că aţi transferat imaginile existente înainte de formatare (consultaţi Transferarea şi imprimarea imaginilor la pagina 29). 1. Cu camera pornită, împingeţi la. 2. Apăsaţi. 3. Folosiţi pentru a selecta Format Card (Formatare card), apoi apăsaţi. 4. Folosiţi pentru a selecta Yes (Da), apoi apăsaţi pentru a formata cardul. Notă După ce aţi instalat un card de memorie, toate noile imagini şi clipuri video se vor stoca pe card, în loc de memoria internă. Pentru a utiliza memoria internă şi pentru a vizualiza imaginile stocate în ea, opriţi camera şi apoi scoateţi cardul de memorie. Pentru a transfera imagini din memoria internă pe un card de memorie opţional, consultaţi Move Images to Card (Mutare imagini pe card) la Folosirea Meniului Playback la pagina 22. Pentru informaţii despre cardurile de memorie acceptate, consultaţi Stocare la pagina 49. Instalarea software-ului Software-ul HP Photosmart furnizează caracteristici pentru transferul imaginilor şi a clipurilor video pe computer, precum şi caracteristici pentru modificarea imaginilor stocate (eliminarea efectului de ochi roşii, rotirea, decuparea, redimensionarea şi altele). 6 Noţiuni introductive
9 Pentru a instala software-ul HP Photosmart, computerul dvs. trebuie să îndeplinească cerinţele de sistem enunţate pe ambalajul camerei. Dacă întâmpinaţi dificultăţi la instalarea sau utilizarea software-ului HP Photosmart, consultaţi situl Web Asistenţă tehnică Hewlett-Packard, pentru informaţii suplimentare: Problemele cunoscute sunt adesea rezolvate cu noile ediţii de firmware. Pentru a optimiza experienţa dvs în fotografia digitală, consultaţi periodic acest sit web pentru actualizări la software-ul, firmware-ul şi driverele camerei. Pentru a învăţa despre asistenţa Windows Vista pentru camera dvs, consultaţi (numai în engleză). Windows: 1. Închideţi toate programele şi dezactivaţi temporar orice software de protecţie antivirus. 2. Introduceţi HP Photosmart Software CD în unitatea pentru CD şi urmaţi instrucţiunile de pe ecran. Dacă nu apare ecranul de instalare, faceţi clic pe Start (Portnire), faceţi clic pe Run (Executare), tastaţi D:\Setup.exe, unde D este litera corespunzătoare unităţii pentru CD, apoi faceţi clic pe OK. 3. După ce instalarea software-ului s-a terminat, reactivaţi software-ul de protecţie antivirus. Macintosh: 1. Introduceţi HP Photosmart Software CD în unitatea pentru CD. 2. Faceţi dublu clic pe pictograma CD în spaţiul de lucru al computerului. 3. Faceţi dublu clic pe pictograma programului de instalare, apoi urmaţi instrucţiunile de pe ecran. După ce s-a încheiat instalarea şi aţi restartat calculatorul, System Preferences (Preferinţele sistemului) se deschid automat în setările HP Photosmart Camera (Camerei HP Photosmart). Puteţi modifica setările pentru ca software-ul HP Photosmart să pornească automat când conectaţi camera la calculatorul Macintosh (pentru informaţii suplimentare, faceţi clic pe HP Photosmart Camerap (Cameră HP Photosmart) în caseta de dialog pentru informaţii suplimentare). Utilizarea camerei Configurarea fiind gata, puteţi să realizaţi şi să vizionaţi imagini şi clipuri video. Pentru informaţii despre realizarea fotografiilor şi înregistrarea clipurilor video Pentru informaţii despre configurarea setărilor de captare imagine şi înregistrare video Pentru informaţii despre vizionarea imaginilor şi clipurilor video pe cameră Pentru informaţii despre îmbunătăţirea imaginilor Pentru informaţii despre transferul imaginilor din cameră pe un computer Consultaţi Realizarea de fotografii la pagina 9 şi Recording Video Clips (Înregistrarea clipurilor video) la pagina 10 Consultaţi Setarea opţiunilor pentru realizarea fotografiilor şi înregistrarea clipurilor video la pagina 14 Consultaţi Vizionarea imaginilor şi a clipurilor video la pagina 20 Consultaţi Utilizarea meniului Design Gallery (Galerie de proiecte) la pagina 25 Consultaţi Transferarea imaginilor cu softwareul HP Photosmart la pagina 29 Utilizarea camerei 7
10 Capitol 1 (continuare) Pentru informaţii despre imprimarea imaginilor Consultaţi Imprimarea imaginilor marcare direct pe o imprimantă la pagina 31 Sfat Pentru a comuta între Picture Capture (Captură imagine), Video Record (Înregistrare video) şi Playback, glisaţi la opţiunea dorită. 8 Noţiuni introductive
11 2 Realizarea fotografiilor şi înregistrarea clipurilor video Puteţi face fotografii când sunteţi în Picture Capture (Captură imagine) şi puteţi înregistra videoclipuri când sunteţi în Video Record (Înregistrare video). Glisaţi la pentru a face fotografii sau la pentru a înregistra videoclipuri. Afişajul pentru imagini afişează următoarele: 1 Indicatorul Captură imagine. Indicatorul Înregistrare video :15 Când faceţi fotografii, sunt numărate fotografiile rămase. Când înregistraţi videoclipuri, timpul rămas. 3 Indicator pentru nivelul bateriei (consultaţi Indicatori de alimentare la pagina 47). 4 Indicator pentru card de memorie. 5 Paranteze focalizare (consultaţi Focalizarea şi expunerea automate la pagina 10). Realizarea de fotografii Puteţi face o fotografie când camera este setată la Picture Capture (Captură imagine). 1. Glisaţi la. 2. Încadraţi subiectul pentru fotografie în afişajul pentru imagini. 3. Apăsaţi butonul Shutter (Declanşator) în jos până la jumătate şi fixaţi focalizarea şi expunerea. Când focalizarea este fixată, parantezele pentru focalizare de pe afişaj luminează verde continuu (consultaţi Focalizarea şi expunerea automate la pagina 10). 4. Apăsaţi complet butonul Shutter (Declanşator) pentru a realiza fotografia. Realizarea fotografiilor şi înregistrarea clipurilor video 9
12 Capitol 2 Recording Video Clips (Înregistrarea clipurilor video) Puteţi înregistra un videoclip când camera este setată la Video Record (Înregistrare video) 1. Glisaţi la. 2. Încadraţi subiectul în afişajul pentru imagini. 3. Apăsaţi butonul Shutter (Declanşator) în jos până la jumătate pentru a măsura focalizarea şi expunerea. Când focalizarea este fixată, parantezele pentru focalizare de pe afişaj luminează verde continuu (consultaţi Focalizarea şi expunerea automate la pagina 10). 4. Apăsaţi butonul Shutter (Declanşator) complet în jos şi eliberaţi-l pentru a începe înregistrarea videoclipului. 5. Pentru a opri înregistrarea video, apăsaţi şi eliberaţi butonul Shutter (Declanşator) din nou. Instant Review (Vizionare instantanee) După ce aţi preluat o imagine sau aţi înregistrat un clip video, camera afişează pentru scurt timp imaginea sau clipul în Instant Review (Vizionare instantanee). Dacă doriţi să ştergeţi imaginea sau clipul video, apăsaţi, selectaţi This Image (Această imagine) din submeniul Delete (Ştergere), apoi apăsaţi. Notă Pentru a asculta sunetul asociat cu videoclipurile, transferaţi-le în calculator consultaţi Transferarea şi imprimarea imaginilor la pagina 29). Focalizarea şi expunerea automate Când apăsaţi butonul Shutter (Declanşator) în jos până la jumătate, camera măsoară şi fixează automat focalizarea (pentru imagini şi videoclipuri) şi expunerea (numai pentru fotografii). Când autofocalizaţi: Indicator Paranteze de focalizare verzi Paranteze de focalizare roşii (pictograma Mână termurândă) Descriere Focalizarea a fost determinată. Focalizarea nu a fost determinată (consultaţi Optimizarea focalizării la pagina 11). (Numai pentru fotografii) Este necesară o expunere lungă (consultaţi Optimizarea expunerii la pagina 12). Sfat Dacă urmaţi sugestiile pentru focalizare şi expunere şi imaginea nu pare focalizată sau expusă corect când este vizualizată în modul Playback, consultaţi subiectele despre imagini neclare, întunecate, luminoase sau granulate din Depanare la pagina Realizarea fotografiilor şi înregistrarea clipurilor video
13 Focalizarea pe subiect Când apăsaţi butonul Declanşator în jos până la jumătate, camera caută focalizarea între parantezele de focalizare. Când determină focalizarea, parantezele de focalizare devin verzi. Dacă parantezele de focalizare nu încadrează subiectul, utilizaţi funcţia Focus Lock (Fixare focalizare) (consultaţi Utilizarea funcţiei Focus Lock (Fixare focalizare) la pagina 11). Optimizarea focalizării Când camera nu reuşeşte să determine focalizarea, parantezele de focalizare devin roşii. Acest lucru indică faptul că fotografia nu se poate focaliza deoarece subiectul este în afara intervalului de focalizare sau că scena are un contrast scăzut. Daă înregistraţi un videoclip sau faceţi o fotografie cu un mod de fotografiere (consultaţi Folosirea meniurilor Picture Capture (Captură imagine), Video Record (Înregistrare video) la pagina 15) altul decât Close-up (Închidere) şi camera nu poate focaliza, va face totuşi fotografia. Încercaţi să eliberaţi butonul Shutter (Declanşator), să reîncadraţi şi să apăsaţi încă o dată butonul Shutter (Declanşator) în jos până la jumătate. Dacă parantezele de focalizare continuă să fie roşii, încercaţi următoarele. Pentru fotografiilor şi înregistrarea clipurilor video:dacă scena are un contrast scăzut, utilizaţi Focus Lock (Fixare focalizare) (consultaţi Utilizarea funcţiei Focus Lock (Fixare focalizare) la pagina 11) şi fixaţi un punct al subiectului care are mai multe culori sau un contur mai pronunţat. Numai pentru fotografii: Selectaţi un mod de declanşare mai potrivit pentru scena pe care o capturaţi (consultaţi Shooting Mode (Mod fotografiere) la Folosirea meniurilor Picture Capture (Captură imagine), Video Record (Înregistrare video) la pagina 15). Dacă subiectul este prea apropiat (mai aproape de 400 mm sau 39,88 cm), mutaţivă mai departe de subiect sau utilizaţi funcţia Close-up (Închidere) (consultaţi Close-up (Închidere) la Folosirea meniurilor Picture Capture (Captură imagine), Video Record (Înregistrare video) la pagina 15). În cazul în care camera este setată pe Close-up şi focalizarea nu reuşeşte, camera nu va prelua fotografia. Încercaţi una dintre următoarele variante: Deplasaţi-vă în limita Close-up (Închidere) (50 mm-1m sau 5,9-39,97 in) sau setaţi camera la Auto (Automat) (consultaţi Auto (Automat) la Folosirea meniurilor Picture Capture (Captură imagine), Video Record (Înregistrare video) la pagina 15). Pentru scenele cu contrast scăzut, utilizaţi funcţia Focus Lock (Fixare focalizare) (consultaţi Utilizarea funcţiei Focus Lock (Fixare focalizare) la pagina 11). Utilizarea funcţiei Focus Lock (Fixare focalizare) Utilizaţi funcţia Focus Lock (Fixare focalizare) pentru focalizarea pe un subiect care nu se află în centrul fotografiei, pentru a captura instantanee din mişcare mai rapid prin Focalizarea şi expunerea automate 11
14 Capitol 2 focalizarea în prealabil a zonei în care se va petrece acţiunea sau pentru a focaliza în situaţii cu lumină sau contrast scăzute. 1. Încadraţi subiectul fotografiei între parantezele de focalizare. În situaţii cu lumină sau contrast scăzute, încadraţi un obiect mai luminos sau cu contrast mai mare. 2. Apăsaţi butonul Shutter (Declanşator) în jos până la jumătate. 3. Ţineţi apăsat butonul Shutter (Declanşator) în jos până la jumătate şi reîncadraţi. 4. Apăsaţi complet butonul Shutter (Declanşator) pentru a realiza fotografia. Optimizarea expunerii Când faceţi o fotografie şi apăsaţi butonul Shutter (Declanşator) în jos până la jumătate, camera măsoară şi nivelul de lumină pentru a seta expunerea corectă. În cazul în care camera stabileşte că scena va necesita o expunere foarte lungă, o pictogramă strângere de mână ( este afişată. Camera va realiza fotografia, dar aceasta poate fi neclară, deoarece este dificil să ţineţi camera nemişcată toată perioada de timp necesară. Încercaţi una dintre următoarele variante: Setaţi bliţul la Auto Flash (Bliţ automat) sau Flash On (Bilţ pornit) (consultaţi Setarea bliţului la pagina 14). Aşezaţi camera pe un trepied sau pe o suprafaţă stabilă. Dacă subiectul este în afara limitei bliţului sau dacă nu aveţi un trepied, setaţi modul de fotografiere la Steady Photo (Fotografie statică) (consultaţi Steady Photo (Fotografie statică) la Folosirea meniurilor Picture Capture (Captură imagine), Video Record (Înregistrare video) la pagina 15). Faceţi mai multă lumină. Notă Când înregistraţi un videoclip, camera actualizează continuu expunerea. Utilizarea transfocării Camera dispune de transfocare atât optică, cât şi digitală. Transfocarea optică extinde fizic obiectivul pentru a apropia subiectul fotografiei. După ce aţi extins complet obiectivul utilizând transfocarea optică, camera angajează transfocarea digitală. Transfocarea digitală nu utilizează componente mobile ale obiectivului. 12 Realizarea fotografiilor şi înregistrarea clipurilor video
15 Sfat Cu cât măriţi mai mult subiectul unei fotografii, cu atât se amplifică mişcările mici ale camerei (fenomen denumit tremurul camerei). Dacă apare când apăsaţi butonul Shutter (Declanşator) în jos până la jumătate, fotografia poate fi neclară. Pentru a reduce efectul de ceaţă, consultaţi sugestiile din Optimizarea expunerii la pagina 12. Transfocarea optică Transfocarea optică mută obiectivul între unghiul larg (1x) şi teleobiectiv (3x). În Picture Capture (Captură imagine) sau Video Record (Înregistrare video), folosiţi butoanele de pe maneta Zoom (Transfocare) pentru a controla transfocarea. Apăsaţi pentru transfocare apropiere şi pentru transfocare depărtare. Notă Aveţi posibilitatea să setaţi transfocarea optică la poziţia dorită, doar înainte de a înregistra clipuri video. Totuşi, nu puteţi utiliza transfocarea optică în timp ce se înregistrează clipul video. Transfocarea digitală În transfocarea digitală, pe afişajul pentru imagini apare un cadru galben în jurul scenei şi setarea pentru calitatea imaginii (valoare MP). În cazul măririi, scena se extinde pentru a afişa ceea ce va captura camera şi valoarea MP descreşte pentru a indica rezoluţia la care va fi capturată scena. Când capturaţi imagini utilizând transfocarea digitală, asiguraţi-vă că valoarea MP de pe afişajul pentru imagini este corespunzătoare dimensiunii la care doriţi să imprimaţi imaginea capturată. Pentru valorile MP şi dimensiunile de imprimare recomandate pentru acestea, consultaţi Image Quality (Calitate imagine) sub Folosirea meniurilor Picture Capture (Captură imagine), Video Record (Înregistrare video) la pagina 15. Pentru a folosi transfocarea digitală: 1. În Picture Capture (Captură imagine), apăsaţi pe maneta Zoom (Transfocare) pentru a aplica o transfocare optică la nivel maxim, apoi eliberaţi maneta. 2. Apăsaţi şi ţineţi apăsat până când imaginea pe care doriţi să o capturaţi umple cadrul galben. Dacă aţi mărit prea mult, apăsaţi. 3. Pentru a reveni la transfocarea optică, apăsaţi. Notă Transfocarea digitală nu este disponibilă în / modul Panorama (Panoramă) pentru înregistrarea de videoclipuri. Utilizarea transfocării 13
16 3 Setarea opţiunilor pentru realizarea fotografiilor şi înregistrarea clipurilor video Setările implicite ale camerei dvs. funcţionează bine pentru majoritatea situaţiilor de fotografiere. Pentru unele funcţii, caracteristicile descrise în acest capitol pot îmbunătăţi fotografille pe care le faceţi şi videoclipurile pe care le înregistraţi. Pe lângă setarea caracteristicilor care optimizează camera pentru lumină şi mişcare, puteţi seta camera şi pentru a face o serie de fotografii rapid sau pentru a face fotografii la 10 secunde după ce apăsaţi butonul Shutter (Declanşator), dându-vă timp să vă aşezaţi în fotografie. Setarea bliţului Pentru a selecta o setare de bliţ, apăsaţi, în Picture Capture (Captură imagine) folosiţi pentru a selecta modul de fotografiere dorit, apoi apăsaţi. Pentru a ieşi fără să modificaţi setarea de bliţ, apăsaţi. Auto Flash (Bliţ automat) (Implicit) Camera utilizează bliţul când este necesar. Red-Eye (Ochi roşii) Camera utilizează bliţul cu reducerea efectului de ochi roşii, dacă este necesar, pentru a reduce la minimum posibilitatea ca ochii personajelor să apară roşii în imaginea finală. Pentru informaţii despre efectul de ochi roşii, consultaţi Setarea Flash (Bliţ) Red-Eye (Ochi roşii) la pagina 14. Flash On (Bliţ activat) Camera utilizează bliţul întotdeauna. Dacă există lumină în spatele subiectului, utilizaţi această setare pentru a creşte lumina de pe faţa subiectului. Flash Off (Bliţ dezactivat) Camera nu utilizează bliţul. Utilizaţi această setare pentru a captura subiecte luminate slab mai îndepărtate de raza de acţiune a bliţului sau pentru a captura scene cu lumina existentă. Setarea pentru bliţ rămâne activă până când este modificată din nou sau până când opriţi camera. Notă Bliţul este setat la Flash Off (Bliţ oprit) în modurile de fotografiere Landscape (Peisaj), / Panorama (Panoramă), Sunset (Apus), şi Theatre (Teatru). Bliţul este setat la Red-Eye (Ochi roşii) în modul de fotografiere Night Portrait (Portret noapte). Setarea Flash (Bliţ) Red-Eye (Ochi roşii) Fenomenul de ochi roşii este provocat de reflectarea luminii de ochii subiectului, având ca efect apariţia ochilor roşii la persoanele din imaginea capturată. Prin utilizarea funcţiei Red-Eye (Ochi roşii) bliţul camerei clipeşte rapid de trei ori pentru a micşora pupilele subiecţilor (reducând efectul fenomenului de ochi roşii) înainte să utilizeze bliţul principal şi să captureze imaginea. Deoarece realizarea fotografiei durează mai mult cu această setare, asiguraţi-vă că subiecţii aşteaptă bliţurile suplimentare. 14 Setarea opţiunilor pentru realizarea fotografiilor şi înregistrarea clipurilor video
17 Folosirea meniurilor Picture Capture (Captură imagine), Video Record (Înregistrare video) Meniurile Picture Capture (Captură imagine) şi Video Record (Înregistrare video) vă permit să ajustaţi setările camerei care afectează caracteristicile imaginilor şi videoclipurilor pe care le captaţi. Picture Capture Menu (Meniul Captură imagine) afişează numai acele caracteristici disponibile pentru a face fotografii în timp ce Video Record Menu (Meniul înregistrare video) afişează numai caracteristicile disponibile pentru înregistrarea videoclipurilor. 1. Glisaţi la sau, apoi apăsaţi. 2. Utilizaţi pentru a evidenţia o opţiune de meniu, apoi apăsaţi pentru a afişa meniul opţiunii. 3. Utilizaţi pentru a evidenţia o setare, apoi apăsaţi pentru a modifica o setare sau apăsaţi pentru a ieşi fără să modificaţi setarea. 4. Pentru a ieşi din meniu, apăsaţi în mod repetat până când reveniţi la Picture Capture (Captură imagine) sau Video Record (Înregistrare video). Pentru informaţii pe cameră despre o opţiune, folosiţi pentru a selecta Help... (Ajutor...) în meniul opţiunii, apoi apăsaţi. Folosirea meniurilor Picture Capture (Captură imagine), Video Record (Înregistrare video) 15
18 Capitol 3 În absenţa unor alte note, setarea rămâne activă până când opriţi camera. Data următoare când porniţi camera, setările revin la cele predefinite. Shooting Modes (Moduri de fotografiere) (numai ) Pentru selectarea unei setări predefinite optimizate pentru tipuri speciale de scene sau situaţii de fotografiere. Auto Mode (Mod automat) (Implicit) Pentru realizarea rapidă de instantanee de calitate bună, atunci când nu aveţi timp să selectaţi un mod special de declanşare. Close-up (Apropiere) Pentru realizarea de fotografii de aproape ale subiecţilor între 150 mm şi 1 m (5,9 până 39,97 in). Steady Photo (Fotografie fixă) Pentru minimizarea ceţii din imagine atunci când subiectul este în mişcare sau nu puteţi ţine camera nemişcată destul de mult pentru a modera condiţiile de luminozitate (consultaţi Optimizarea expunerii la pagina 12). Theatre (Teatru) Pentru captarea imaginilor în programe şcolare, concerte sau evenimente sportive în sală fără utilizarea bliţului. / Panorama (Panoramă) Pentru peisajele mari sau fotografiile de grup în care trebuie să captaţi un spaţiu mare care nu poate fi încadrat într-o singură fotografie (consultaţi Folosirea modului Panoramă la pagina 17). Landscape (Peisaj) Pentru scene cu perspectivă largă, precum scenele montane. Portrait (Portret) Pentru fotografii care au una sau mai multe persoane ca subiect principal. Action (Acţiune) Pentru capturarea de evenimente sportive, maşini în mişcare sau orice scenă în care doriţi să opriţi acţiunea. Night Portrait (Portret noapte) Pentru fotografii cu persoane în timpul nopţii. Acest mod utilizează bliţul şi o expunere mai lungă. Ca urmare, trebuie să aşezaţi camera pe un trepied sau pe o suprafaţă stabilă. Beach (Plajă) Pentru captarea de scene pe plajă. Snow (Zăpadă) Pentru captarea de scene cu zăpadă. Sunset (Apus) Pentru captarea unor scene exterioare la apus. Self-Timer (Autotemporizator) Pentru capturarea imaginilor sau înregistrarea clipurilor video cu o întârziere de 10 secunde (consultaţi Folosirea setării Autotemporizator la pagina 18). Adaptive Lighting (Luminozitate reglabilă)(numai ) Echilibrează relaţia dintre zonele luminoase şi cele întunecate. Pentru informaţii suplimentare, consultaţi Luminozitate reglabilă la pagina 19. Off (Oprit) (Predefinit), On (Pornit) Image Quality (Calitate imagine) (numai ) Setează rezoluţia şi compresia imaginilor. Cu cât numărul este mai mare, cu atât rezoluţia este mai înaltă. Setarea rămâne activă până când este modificat din nou chiar şi când opriţi camera. 8MP Best (Cea mai bună) Pentru mărire sau pentru imprimarea imaginilor mai mari de 41 x 51 cm (16 x 20 in). Normal (8MP) (Implicit) Pentru imprimarea imaginilor care au până la 41 x 51 cm (16 x 20 in). 5MP Pentru imprimarea imaginilor care au până la 28 x 36 cm (11 x 14 in). 2MP Pentru imprimarea imaginilor care au până la 13 x 18 cm (5 x 7 inch). VGA Pentru trimiterea imaginilor prin sau postarea lor pe Internet. Burst (Rafală) (numai ) Pentru a face până la trei fotografii rapid în succesiune (consultaţi Folosirea setării Rafală la pagina 19). 16 Setarea opţiunilor pentru realizarea fotografiilor şi înregistrarea clipurilor video
19 (continuare) Date & Time Imprint (Imprimare dată şi oră) (numai ) Imprimă data în colţul din stânga jos al imaginii. Setarea rămâne activă până când este modificat din nou chiar şi când opriţi camera. Off (Dezactivat) (Implicit) Pe imagine nu se imprimă nici data nici ora. Date Only (Data şi ora) Data imprimată permanent. Date & Time (Data şi ora) Imprimarea permanentă a datei şi orei. White Balance (Echilibru alb) Echilibrează culoarea pe baza condiţiilor de luminozitate. Pentru informaţii suplimentare, consultaţi Echilibru alb la pagina 19. Auto (Automat) (Predefinit) Corectează luminozitatea unei scene. Pentru realizarea de fotografii generale. Sun (Soare) Pentru scene exterioare în condiţii de soare sau nori. Sun (Soare) Pentru scene exterioare în condiţii de soare sau nor. Tungsten Pentru scene de interior cu iluminare incandescentă sau cu halogen. Fluorescent Pentru scene de interior cu iluminare fluorescentă. AE Metering (Contorizare AE) Specifică ce zonă a unei scene foloseşte camera pentru a calcula expunerea. Average (Medie) (Predefinită) Utilă atunci când doriţi ca întreaga scenă să fie folosită pentru calcularea expunerii. Spot (Punct) Util în scenele cu iluminare din spate sau când subiectul este foarte întunecos sau luminos comparat cu restul scenei. Pentru rezultate optime, folosiţi Focus Lock (Blocare focalizare) (consultaţi Utilizarea funcţiei Focus Lock (Fixare focalizare) la pagina 11) cu Spot (Punct). Camera Setup... (Iniţializare cameră...) Afişează Camera Setup Menu (Meniu instalare cameră) pentru a seta comportamentul camerei (consultaţi Folosirea Meniului Iniţializare cameră la pagina 37). Camera Help... (Ajutor cameră...) Afişează o listă de subiecte de ajutor pentru caracteristicile folosite în mod obişnuit. Notă Unele opţiuni din meniu nu sunt disponibile în anumite moduri de declanşare. Folosirea modului Panoramă Modul / Panorama (Panoramă) vă permite să faceţi o secvenţă de 2 până la 5 fotografii care pot fi lipite împreună pentru a captta o scenă prea mare pentru a încăpea într-o singură imagine. Pentru a previzualiza secvenţa panoramică, folosiţi Preview Panorama (Previzualizare panoramă) de pe camera (consultaţi Previzualizare panorame la pagina 24). Dacă aţi instalat Software-ul HP Photosmart (consultaţi Instalarea software-ului la pagina 6), puteţi alipi şi automat panorame atunci când le transferaţi în calculator. 1. Din Picture Capture Menu (Meniul Captură imagine), folosiţi pentru a selecta Shooting Mode (Mod fotografiere), apoi apăsaţi. 2. Din meniul Shooting Mode (Mod fotografiere), folosiţi pentru a selecta fie Panorama (Panoramă) (stânga sau dreapta) sau Panorama (Panoramă) (stânga sau dreapta), apăsaţi, apoi apăsaţi repetat până când reveniţi la Picture Capture (Captură imagine). 3. Apăsaţi butonul Shutter (Declanşator) pentru a face prima fotografie din secvenţa panoramică. Folosirea meniurilor Picture Capture (Captură imagine), Video Record (Înregistrare video) 17
20 Capitol 3 4. Poziţionaţi camera pentru a face o a doua fotografie. Folosiţi stratul transparent al primei imagini suprapus peste o treime din ecranul Afişaj pentru imagini pentru a alinia a doua fotografie cu prima. 5. Apăsaţi butonul Shutter (Declanşator) pentru a face a doua fotografie. 6. Continuaţi să adăugaţi până la trei fotografii în panoramă sau apăsaţi pentru a încheia secvenţa panoramică. În timpul Instant Review (Verificare instantanee) (consultaţi Instant Review (Vizionare instantanee) la pagina 10), fiecare imagine din secvenţa panoramică este afişată. Puteţi şterge o secvenţă panoramică apăsaţi, selectaţi Entire Panoramic Sequence (Secvenţă panoramică integrală), apoi apăsaţi. Folosirea setării Autotemporizator The Self-Timer (Autotemporizator) vă permite să faceţi o fotografie sau un videoclip de 10 secunde după ce apăsaţi butonul Shutter (Declanşator). 1. Din meniul Picture Capture (Captură imagine) sau Video Record (Înregistrare video), folosiţi pentru a selecta Self-Timer (Autotemporizator), apăsaţi, selectaţi On (Pornit), apăsaţi, apoi apăsaţi repetat până reveniţi la Picture Capture (Captură imagine) sau Video Record (Înregistrare video). 2. Aşezaţi camera pe un trepied sau pe o suprafaţă stabilă. 3. Încadraţi subiectul în afişajul pentru imagini. 4. Apăsaţi butonul Shutter (Declanşator) în jos până la jumătate pentru a fixa focalizarea şi expunerea. Când parantezele de focalizare devin verzi, apăsaţi butonul Shutter (Declanşator) în jos până la capăt. Camera începe numărătoarea inversă a 10 secunde, apoi preia imaginea sau începe să înregistreze clipul video. 5. Dacă înregistraţi un clip video, apăsaţi butonul Shutter (Declanşator) pentru a opri înregistrarea. Sfat Dacă doriţi să apăreţi şi dumneavoastră în fotografie, puneţi camera pe un treiped sau pe o suprafaţă stabilă, apoi apăsaţi butonul Shutter (Declanşator) complet în jos. Camera fixează focalizarea şi expunerea imediat înainte de a finaliza numărătoarea inversă, oferindu-vă timp să vă aşezaţi în scenă. Setarea fotografia. Self-Timer (Autotemporizator) se reseteazăoff (Oprit) după ce se face 18 Setarea opţiunilor pentru realizarea fotografiilor şi înregistrarea clipurilor video
21 Folosirea setării Rafală Burst (Rafală) vă permite să faceţi două sau mai multe fotografii cât se poate de rapid atunci când apăsaţi complet în jos şi menţineţi apăsat butonul Shutter (Declanşator) complet în jos. 1. Din Picture Capture Menu (Meniul Captură imagine), folosiţi pentru a selecta Burst (Rafală), apăsaţi, selectaţi On (Pornit), apăsaţi, apoi apăsaţi repetat până când reveniţi în Picture Capture (Captură imagine). 2. Încadraţi subiectul, apoi apăsaţi butonul Shutter (Declanşator) pe jumătate în jos pentru a bloca expunerea şi focalizarea. Apoi apăsaţi butonul Shutter (Declanşator) complet şi menţineţi-l apăsat. Camera face fotografii cât se poate de rapid până când eliberaţi butonul Shutter (Declanşator) sau camera rămâne fără memorie. În timpul capturii în rafală, Afişajul imagine rămâne oprit şi bliţul este setat la Flash Off (Bliţ oprit). După preluarea imaginilor în serie, fiecare imagine apare pe rând în Instant Review (Vizionare instantanee) (consultaţi Instant Review (Vizionare instantanee) la pagina 10). Din modul Instant Review (Vizionare instantanee) aveţi posibilitatea să ştergeţi întreaga secvenţă în serie. Pentru a şterge imagini individuale, consultaţi Ştergerea imaginilor la pagina 21. Setarea Burst (Rafală) rămâne activă până când este schimbată din nou sau până când revine la setarea predefinită Off (Oprit) când opriţi camera. Luminozitate reglabilă Echilibru alb Această setare echilibrează relaţia dintre zonele luminoase şi întunecate dintr-o fotografie, menţinând contrastele blânde şi eliminându-le pe cele dure. Când este utilizată cu un bliţ, Adaptive Lighting (Luminozitate reglabilă) poate lumina zonele pe care un bliţ nu le-ar afecta. Adaptive Lighting (Luminozitate adaptabilă) este utilă în situaţii precum următoarele: Scene exterioare cu o combinaţie de soare şi umbră Scene cu contrast puternic care conţin atât obiecte luminoase cât şi obiecte întunecate Scenele de interior care folosesc fotografia cu bliţ (pentru a atenua sau chiar a elimina efectul bliţului) Scenele cu iluminat din spate când subiectul este prea departe pentru a fi atins de bliţ sau este luminat puternic din spate (de exemplu în faţa unei ferestre) Condiţii diferite de iluminare distribuie diferit culorile. Această setare permite compensarea acestui fapt, reproducând mai fidel culorile şi asigurând faptul că albul va apărea alb în imaginea finală. Echilibrarea de alb poate fi utilizată şi pentru a produce efecte creative. De exemplu, setarea Sun (Soare) produce un aspect mai cald al imaginii. Folosirea meniurilor Picture Capture (Captură imagine), Video Record (Înregistrare video) 19
22 4 Vizionarea imaginilor şi a clipurilor video Puteţi verifica şi trata imagini şi videoclipuri în Playback (Redare) aşa cum se arată în continuare. Pentru informaţii despre îmbunătăţirea imaginilor, consultaţi Utilizarea meniului Design Gallery (Galerie de proiecte) la pagina Glisaţi la. 2. Utilizaţi pentru a derula imaginile şi clipurile video. Apăsaţi pentru a vedea videoclipuri; apăsaţi pentru a întrerupe un clip. În pauză, folosiţi pentru a derula cadre individuale; apăsaţi pentru a relua redarea videoclipului. În Playback (Redare), Afişaj imagine indică şi informaţiile suplimentare despre fiecare imagine şi videoclip. 1 Indicatorul Playback. 2 Indicator pentru baterie (consultaţi Indicatori de alimentare la pagina 47). 3 Indicator pentru card de memorie. 4 1 of 30 (1 din 30) Numărul acestei imagini sau al acestui clip video în numărul total de imagini şi clipuri video stocate. 5 Poziţie imagine într-o secvenţă panoramică. 6 Imagine marcată ca Favorite (Preferată) (consultaţi Etichetarea imaginilor ca Favorites (Preferate) la pagina 23). 7 Imaginea marcată pentru imprimare printr-un serviciu online (consultaţi Cumpărarea de versiuni tipărite online la pagina 35) Numărul de destinaţii electronice Photosmart Share (consultaţi Utilizarea aplicaţiei HP Photosmart Express la pagina 33). Numărul de exemplare de imprimat (consultaţi Transferarea şi imprimarea imaginilor la pagina 29). 20 Vizionarea imaginilor şi a clipurilor video
23 Ştergerea imaginilor Pentru a şterge o imagine afişată în Playback (Redare): 1. Apăsaţi. 2. Utilizaţi pentru a selecta o opţiune, apoi apăsaţi. This Image (Această imagine) Şterge imaginea sau clipul video. All Except Favorites (Totul cu excepţia preferatelor) Şterge toate imaginile cu excepţia celor marcare ca Favorites (Preferate). Această opţiune de meniu apare numai dacă aveţi imagini marcate ca Favorites (Preferate) (consultaţi Etichetarea imaginilor ca Favorites (Preferate) la pagina 23). All Images (in Memory/on Card) (Toate imaginile din memorie/de pe card) Şterge toate imaginile şi clipurile video stocate. Format (Memory/Card) (Formatare memorie/card) Şterge toate fişierele stocate, apoi formatează memoria internă sau cardul de memorie. Vizualizare miniaturi 1. Din Playback, apăsaţi Thumbnails (Miniaturi) (la fel ca Zoom Out (Transforcare depărtare) pe maneta Zoom (Transfocare) pentru a vedea miniaturi. 2. Folosiţi şi pentru a defila prin miniaturi. 3. Apăsaţi pentru a ieşi Thumbnails (Miniaturi) şi a vedea imaginea selectată pe Afişajul pentru imagini. Din vizualizarea Thumbnails (Miniaturi) puteţi vedea miniaturi după dată: 1. Apăsaţi. Fiecare miniatură din această vizualizare reprezintă un grup de imagini captate la aceeaşi dată. 2. Folosiţi şi pentru a defila prin miniaturi. 3. Cu o miniatură datată selectată, apăsaţi pentru a afişa miniaturile fotografiilor făcute la data respectivă. 4. Apăsaţi pentru a ieşi Thumbnails (Miniaturi) şi a vedea imaginea selectată pe Afişajul pentru imagini. Ştergerea imaginilor 21
24 Capitol 4 Mărirea imaginilor Această caracteristică se utilizează numai în scop de vizualizare; ea nu alterează permanent imaginea. 1. Din Playback, apăsaţi (la fel ca Zoom In (Transfocare apropiere) de pe maneta Zoom (Transfocare)). Imaginea curentă afişată se măreşte de 2 ori. 2. Folosiţi şi pentru a vă deplasa în jurul imaginii mărite. 3. Folosiţi şi pentru a modifica mărirea. 4. Apăsaţi pentru a reveni în Playback (Redare). Folosirea Meniului Playback 1. În Playback (Redare), apăsaţi. 2. Folosiţi pentru a evidenţia o opţiune. 3. Folosiţi pentru a selecta o imagine sau un videoclip, apăsaţi şi urmaţi orice instrucţiuni de pe cameră. Notă Pentru a asculta sunetul asociat cu videoclipurile, transferaţi-le în calculator consultaţi Transferarea şi imprimarea imaginilor la pagina 29). 4. Pentru a deschide meniul, apăsaţi în mod repetat pentru a reveni în Playback (Redare). Remove Red Eyes (Eliminare ochi roşiii) Vă permite să eliminaţi efectul de ochi roţii din imaginile care conţin subiecţi umani (consultaţi Eliminarea efectului de ochi roşii la pagina 23). Design Gallery... (Galerie de proiecte) Vă permite să editaţi, decupaţi, adăugarea de chenare şi multe altele (consultaţi Utilizarea meniului Design Gallery (Galerie de proiecte) la pagina 25). Photosmart Express... Vă permite să marcaţi imaginile pentru imprimare, partajare şi cumpărarea de versiuni tipărite online (consultaţi Utilizarea aplicaţiei HP Photosmart Express la pagina 33). Favorites (Preferate) Vă permite să etichetaţi imagini ca Favorites (Preferate) (consultaţi Etichetarea imaginilor ca Favorites (Preferate) la pagina 23. View Slideshow (Vizualizare suită diapozitice) Vă permite să creaţi şi vizualizaţi suite de diapozitive ale imaginilor şi videoclipurilor (consultaţi Vizualizare suite de diapozitive la pagina 24). Preview Panorama (Previzualizare panoramă) Vă permite să previzualizaţi o secvenţă panoramică într-o singură imagine (consultaţi Previzualizare panorame la pagina 24). Move Images to Card (Mutare imagini pe card) Mută imaginile din memoria internă pe cardul de memorie. Disponibilă numai dacă există imagini în memoria internă şi este inserat un card de memorie. 22 Vizionarea imaginilor şi a clipurilor video
25 (continuare) Pentru a muta imagini, selectaţi această opţiune şi urmaţi mesajele de pe ecran. Camera Setup... (Instalare cameră) - Afişează Camera Setup Menu (Meniu Instalare cameră) pentru a seta comportamentul camerei (consultaţi Folosirea Meniului Iniţializare cameră la pagina 37. Camera Help... (Ajutor cameră...) Afişează o listă de subiecte de ajutor pentru caracteristicile folosite în mod obişnuit. Eliminarea efectului de ochi roşii Când selectaţi Remove Red Eyes (Eliminare ochi roşii), camera procesează imaginea curentă pentru a elimina ochii roşii de la subiecţi. Caracteristica Remove Red Eye (Eliminare ochi roşii) este disponibilă numai pentru imagini preluate cu un bliţ. Notă Pentru a preveni apariţia efectului de ochi roşii în imagini, consultaţi Setarea Flash (Bliţ) Red-Eye (Ochi roşii) la pagina 14. Procesul de eliminare a ochilor roşii durează câteva secunde, după care imaginea se afişează cu casete verzi în jurul zonelor corectate, împreună cu meniul Remove Red Eyes (Eliminare ochi roşii): Save Changes (Salvare modificări) (Implicit) Salvează o copie a imaginii originale cu modificările şi revine la Playback Menu (Meniu Playback). View Changes (Vizualizare modificări) Afişează o vizualizare mărită a imaginii, cu casete verzi în jurul zonelor corectate. Pentru a ieşi din meniul Remove Red Eyes (Eliminare ochi roşii) fără să salvaţi schimbările, apăsaţi. Etichetarea imaginilor ca Favorites (Preferate) Etichetarea unei imagini ca Favorite (Preferată) vă permite să selectaţi rapid grupul de imagini etichetat ca Favorites (Preferate), în vederea imprimării sau vizualizarea ca grup. 1. În Playback (Redare), folosiţi pentru a defila spre o imagine, apoi apăsaţi. 2. Folosiţi pentru a selecta Favorites (Perferate), apăsaţi, apoi apăsaţi din nou pentru a eticheta imaginea afişată. This Image (Această imagine) este bifat în meniul Favorites (Preferate). Pentru a elimina etichetarea imaginii ca Favorite (Preferată), apăsaţi din nou. 3. Pentru fiecare imagine suplimentară pe care doriţi să o etichetaţi ca Favorite (Preferată), utilizaţi pentru a afişa imaginea, apoi repetaţi Pasul Pentru a deschide meniul, apăsaţi în mod repetat pentru a reveni în Playback (Redare). Dacă aveţi instalat software-ul HP Photosmart pe calculator, imaginile marcate păstrează eticheta când sunt transferate pe calculator (consultaţi Transferarea şi imprimarea imaginilor la pagina 29). Folosirea Meniului Playback 23
26 Capitol 4 Vizualizare suite de diapozitive Selectaţi View Slideshow (Vizualizare suită de diapozitive) pentru a configura şi a rula o suită de imagini şi/sau videoclipuri pe Afişajul pentru imagini al camerei. Din meniul View Slideshow (Vizualizare suită de diapozitive), folosiţi pentru a selecta opţiunea de suită de diapozitive. Images (Imagini) Redă imaginile specificate: All (Toate) (implicit), Favorites (Preferate), Pictures Only (Numai imagini), Videos Only (Numai videoclipuri). Interval Setează durata în care fiecare imagine este afişată: 2 secs (2 secunde), 5 secs (5 secunde) (Predefinit), 10 secs (10 secunde), 15 secs (15 secunde), 60 secs (60 secunde). Loop (Buclă) Arată cât de des se repetă suita de diapozitive: Once (O dată) (Predefinit), 2x, 3x, Continuous (Continuu). Previzualizare panorame Când o imagine dintr-o secvenţă panoramică este afişată şi selectaţi Preview Panorama (Previzualizare panoramă), camera afişează o imagine alipită a secvenţei panoramice. 1. Defilaţi la una dintre imaginile dintr-o secvenţă panoramică, apoi apăsaţi. 2. Din Playback Menu (Meniul redare), folosiţi pentru a selecta Preview Panorama (Previzualizare panoramă), apoi apăsaţi pentru a vedea o previzualizare a panorame. Utilizaţi pentru a derula la stânga şi la dreapta panorama alipită. 3. Apăsaţi pentru a ieşi din previzualizarea panoramei. Notă Dacă folosiţi Software-ul HP Photosmart, puteţi alipi şi automat panorame atunci când le transferaţi în calculator (consultaţi Transferarea şi imprimarea imaginilor la pagina 29). 24 Vizionarea imaginilor şi a clipurilor video
27 5 Utilizarea meniului Design Gallery (Galerie de proiecte) Puteţi să utilizaţi caracteristicile din Design Gallery (Galerie de proiecte) pentru a îmbunătăţi imaginile capturate. 1. În Playback (Redare), folosiţi pentru a defila spre o imagine, apoi apăsaţi. 2. Folosiţi pentru a selecta Design Gallery (Galerie design), apoi apăsaţi. 3. Utilizaţi pentru a evidenţia o opţiune, apoi apăsaţi şi urmaţi instrucţiunile de pe cameră. Apply Artistic Effects (Aplicare efecte artistice) Vă permite să aplicaţi efecte artistice unei imagini (consultaţi Aplicare efecte artistice la pagina 25). Modify Color (Modificare culoare) Vă permite să aplicaţi un efect de culoare unei imagini (consultaţi Modificarea culorilor la pagina 26). Add Borders (Adăugare chenar) Vă permite să adăugaţi un chenar unei imagini (consultaţi Adăugarea unui chenar la pagina 26). Rotate (Rotire) Roteşte imaginile în paşi de câte 90 de grade. Utilizaţi pentru a roti imaginea în sensul acelor de ceasornic sau invers, în paşi de 90 de grade. Apăsaţi pentru a salva imaginea cu noua orientare. Crop (Decupare) Vă permite să decupaţi o imagine în orientarea selectată (consultaţi Decupare imagini la pagina 27). În lipsa altor precizări, efectele Galerie de proiecte se aplică unei copii a imaginii; imaginea originală este păstrată. Aplicare efecte artistice Sfat Dacă trebuie să decupaţi o imagine (consultaţi Decupare imagini la pagina 27), faceţi acest lucru înainte de a aplica efecte artistice sau de a adăuga margini. Dacă aveţi de gând să aplicaţi efecte artistice sau să modificaţi culori, realizaţi aceste lucruri înainte de a adăuga un chenar. Apply Artistic Effects (Aplicare efecte artistice) vă permite să creaţi o copie a unei imagini selectare şi să aplicaţi efecte creative la copie. Pentru a aplica efecte artistice: 1. Din Design Gallery Menu (Meniu Galerie proiecte), folosiţi pentru a selecta Apply Artistic Effects (Aplicare efecte artistice), apoi apăsaţi. 2. Folosiţi pentru a selecta o opţiune şi previzualizaţi efectul pe care îl are asupra imaginii. Posterize (Posterizare) Crează un contrast puternic, un efect de nuanţe delimitate. Soft Glow (Aură uşoară) Adaugă o aură eterică strălucitoare, difuză. Utilizarea meniului Design Gallery (Galerie de proiecte) 25
28 Capitol 5 Slimming (Zvelteţe) Compresează subiectele centrale pentru o imagine mai zveltă. Kaleidoscope (Caleidoscop) Reflectă imaginea în patru direcţii. 3. Apăsaţi pentru a selecta chenarul şi pentru a afişa meniul Apply Artistic Effects (Aplicare efecte artistice). Urmaţi instrucţiunile de pe cameră pentru a ajusta efectul artistic. 4. Apăsaţi pentru a salva o copie a imaginii cu efectul artistic şi a reveni la Design Gallery Menu (Meniul Galerie de proiecte). Apăsaţi pentru a ieşi fără să salvaţi şi a reveni la meniul Apply Artistic Effects (Aplicare efecte artistice). Modificarea culorilor Sfat Dacă aveţi de gând să modificaţi culori, realizaţi aceste lucruri înainte de a adăuga un chenar. Caracteristica Modify Color (Modificare culoare) vă permite să aplicaţi scheme de culori la imaginea afişată. Pentru a modifica culorile: 1. Utilizaţi pentru a selecta Modify Color (Modificare culoare), apoi apăsaţi. 2. Utilizaţi pentru a selecta o schemă de culori şi previzualizaţi efectul acesteia asupra imaginii. Black & White (Alb-negru) Realizează conversia imaginilor color în alb-negru. Sepia Realizează conversia imaginii în tonuri maronii care îi conferă un aspect învechit. B&W Tints (Nuanţe alb-negru) Aplică tonuri de culoare la versiunea alb-negru a unei imagini. 3. Apăsaţi pentru a selecta schema de culori şi pentru a afişa meniul Modify Color (Modificare culoare). Urmaţi instrucţiunile de pe ecran pentru a ajusta culorile. 4. Apăsaţi pentru a salva o copie a imaginii cu efectul artistic şi a reveni la Design Gallery Menu (Meniul Galerie proiecte). Apăsaţi pentru a ieşi fără să salvaţi şi a reveni la meniul Apply Artistic Effects (Aplicare Efecte artistice). Adăugarea unui chenar Sfat Dacă aveţi de gând să modificaţi culori sau să decupaţi imaginea, realizaţi aceste lucruri înainte de a adăuga un chenar. 26 Utilizarea meniului Design Gallery (Galerie de proiecte)
29 Add Borders (Adăugare chenar) vă permite să adăugaţi unul sau mai multe chenare predefinite la imaginea afişată. Pentru a adăuga un chenar: 1. Utilizaţi pentru a selecta Add Borders (Adăugare chenar), apoi apăsaţi. 2. Utilizaţi pentru a selecta un tip de chenar şi previzualizaţi efectul acestuia asupra imaginii. Soft Edge (Latură estompată) Aplică un cadru estompat, în formă de vignetă unei imagini. Inset Border (Margine medalion) Imaginea se extinde dincolo de cadrul inclus. Oval Adaugă o margine ovală mată cu margini oblice. Circle (Cerc) Adaugă o margine circulară mată cu margini oblice. Rectangle (Dreptunghi) Adaugă o margine dreptunghiulară mată cu colţuri ascuţite. Rounded Rectangle (Dreptunghi rotunjit) Adaugă un dreptunghi cu colţuri rotunjite pentru marginea mată. Square (Pătrat) Adaugă o margine pătrată mată cu margini oblice. 3. Apăsaţi pentru a selecta chenarul şi pentru a afişa meniul Add Border (Adăugare chenar). Urmaţi instrucţiunile de pe ecran pentru a ajusta chenarul. 4. Apăsaţi pentru a salva o copie a imaginii cu efectul artistic şi a reveni la Design Gallery Menu (Meniul Galerie proiecte). Apăsaţi pentru a ieşi fără să salvaţi şi a reveni la meniul Apply Artistic Effects (Aplicare efecte artistice). Decupare imagini Crop (Decupare) vă permite să decupaţi imaginea afişată pe orientarea selectată, apoi folosiţi maneta Zoom (Transfocare) şi pentru a vă asigura că este salvat conţinutul imaginii pe care o doriţi. Sfat Asiguraţi-vă că decupaţi imaginile necesare înainte de a adăuga chenare. 1. Utilizaţi pentru a selecta Crop (Decupare), apoi apăsaţi. 2. Folosiţi pentru a selecta direcţia de decupare şi previzualizaţi efectul pe care îl are asupra imaginii. Landscape (Peisaj) (Predefinit) Decupează orizontal imaginea afişată în proporţie de 3:2 (o treime mai lată decât înaltă). Portrait (Portret) Decupează vertical imaginea afişată în proporţie de 2:3 (o treime mai înaltă decât lată). Help... (Ajutor...) Accesează subiectul ajutor de pe cameră pentru decuparea imaginilor. Urmaţi instrucţiunile de pe cameră pentru a folosi Zoom lever (Maneta Transfocare) şi ajustaţi ceea ce apare în imaginea decupată. Decupare imagini 27
30 Capitol 5 Atunci când tipăriţi, coeficienţii de aspect normal se obţin prin decupare sus şi jos (peisaj) sau în părţi (portret). Decuparea vă ajută să vă asiguraţi că tipăriţi conţinutul pe care îl doriţi. 3. Apăsaţi pentru a salva o copie a imaginii tăiate şi reveniţi în Design Gallery Menu (Meniu Galerie proiecte). Apăsaţi pentru a ieşi fără să salvaţi şi a reveni în meniul Apply Artistic Effects (Aplicare efecte artistice). 28 Utilizarea meniului Design Gallery (Galerie de proiecte)
31 6 Transferarea şi imprimarea imaginilor Transferarea regulată a imaginilor pe computerul dvs. şi ştergerea lor de pe cardul de memorie va reduce timpul necesar pentru a porni camera, a vedea imagini şi a transfera imagini. Puteţi transfera imagini şi videoclipuri cu sau fără software-ul HP Photosmart furnizat împreună cu camera dumneavoastră. Oricum, software-ul HP Photosmart are câteva caracteristici pentru transferul şi gestionarea imaginilor şi, de asemenea, vă îndrumă pe parcursul procesului de transfer. Notă Transferarea unui număr mare de imagini la rezoluţie înaltă de pe un card de memorie pe computer poate dura până la două ore. Chiar dacă Afişajul imagine se opreşte în timpul procesului de transfer sau pare că nu se întâmplă nimic pe computer, nu deconectaţi camera de la computer până când computerul nu indică faptul că transferul imaginii este încheiat. Când transferaţi un număr mare de imagini, asiguraţivă că bateriile camerei sunt complet încărcate sau folosiţi o staţie de andocare opţională HP Photosmart sau o unitate de citire a cardurilor de memorie. Transferarea imaginilor cu software-ul HP Photosmart Dacă aveţi instalat software-ul HP Photosmart (consultaţi Instalarea software-ului la pagina 6), utilizaţi această metodă pentru a transfera imagini şi clipuri video pe computer. Când conectaţi camera la un calculator cu software-ul HP Photosmart instalat: Dacă aţi etichetat imaginile ca Favorites (Preferate) (consultaţi Etichetarea imaginilor ca Favorites (Preferate) la pagina 23), etichetele sunt transferate cu imaginile pe computer. Dacă aţi selectat imagini pentru imprimare (consultaţi Marcarea imaginilor pentru imprimare la pagina 33), şi computerul este conectat la o imprimantă, imaginile marcate sunt imprimate automat. Dacă aţi marcat imaginile pentru partajare (consultaţi Partajarea de imagini la pagina 35), şi calculatorul este conectat la Internet, imaginile selectate sunt trimise automat la destinaţiile lor. Dacă aţi marcat imaginile pentru cumpărare ca versiuni imprimate (consultaţi Cumpărarea de versiuni tipărite online la pagina 35) şi calculatorul este conectat la Internet, puteţi urma instrucţiunile de pe ecranul computerului pentru a cumpăra versiuni imprimate ale acelor imagini pe care le-aţi selectat. Puteţi transfera imaginile de pe cameră pe calculator urmând instrucţikunile de pe ecranul computerului. Secvenţe panoramice (consultaţi Folosirea modului Panoramă la pagina 17) sunt lipite automat pe măsură ce le transferaţi. Sfat Puteţi de asemenea să executaţi aceste sarcini folosind o staţie de conectare HP Photosmart opţională (consultaţi documentaţia livrată cu staţia de conectare). Pentru a transfera imagini folosind software-ul HP Photosmart: 1. Dacă aţi marcat imaginile pentru partajare, imprimare sau cumpărare de versiuni imprimate online (consultaţi Utilizarea aplicaţiei HP Photosmart Express Transferarea şi imprimarea imaginilor 29
32 Capitol 6 la pagina 33), verificaţi dacă este conectat calculatorul la o imprimantă şi/sau la Internet. 2. Opriţi camera. 3. Conectaţi camera la computer cu cablul USB livrat împreună cu camera. 4. Porniţi camera. Când Afişajul pentru imagini indică faptul că este conectată camera la un computer, urmaţi instrucţiunile de pe ecranul calculatorului. Pentru mai multe informaţii, consultaţi funcţia de Help (Ajutor) a software-ului HP Photosmart. Notă Dacă nu reuşeşte conectarea camerei la computer, consultaţi Camera se blochează când se stabileşte conexiunea cu computerul. la pagina 42. După ce aţi transferat imaginile, puteţi folosi software-ul HP Photosmart pentru a edita, imprima sau trimite imaginile de la calculator. Transferarea imaginilor fără software-ul HP Photosmart Dacă nu aţi instalat software-ul HP Photosmart: Nu puteţi folosi caracteristicile Share (Partajare) sau Buy Prints Online (Cumpărare de versiuni tipărite online) Photosmart Express Menu (Meniu Photosmart Express) (consultaţi Utilizarea aplicaţiei HP Photosmart Express la pagina 33). Secvenţele panoramice nu sunt divizate automat atunci când transferaţi imaginile în calculator. Imaginile marcate pentru imprimare nu se imprimă automat când camera este conectată la computer. Elementele marcate Favorites (Preferate) nu se transferă în calculator. Aveţi, totuşi, posibilitatea să transferaţi imagini şi clipuri video pe computer, prin: Conectarea camerei direct la computer (consultaţi Conectarea la computer la pagina 30) Utilizarea unui cititor de carduri de memorie (consultaţi Utilizarea unui cititor de carduri de memorie la pagina 31) Conectarea la computer 1. Opriţi camera, conectaţi camera şi computerul cu cablul USB livrat împreună cu camera, apoi porniţi camera. Software-ul de transfer de imagini furnizat de calculator ar trebui să pornească. Urmaţi instrucţiunile de pe ecran pentru a transfera imaginile. 2. Când aţi terminat de transferat imagini, deconectaţi camera de la calculator. Dacă întâmpinaţi probleme, setaţi camera USB Configuration (Configuraţie USB) la Disk Drive (Unitate disc) (consultaţiusb Configuration (Configuraţie USB) Folosirea Meniului Iniţializare cameră la pagina 37) şi reconectaţi calculatorul. 30 Transferarea şi imprimarea imaginilor
33 Notă Pe computere Macintosh, dacă setaţi camera pe Disk Drive (Unitate de disc) şi nu porneşte automat nici Image Capture, nici iphoto, căutaţi în spaţiul de lucru o pictogramă tip unitate de disc cu etichetă şi copiaţi manual imaginile. Pentru informaţii suplimentare despre modul de copiere a fişierelor, vizitaţi ajutorul din Mac. Utilizarea unui cititor de carduri de memorie Cardul de memorie opţional al camerei poate fi introdus într-un cititor de carduri de memorie (achiziţionat separat). Unele computere şi imprimante HP Photosmart au încorporate sloturi pentru carduri de memorie care acţionează ca un cititor de carduri de memorie. 1. Introduceţi cardul de memorie al camerei în cititorul de carduri de memorie (sau în slotul pentru carduri de memorie al computerului). 2. Software-ul de transfer al imaginii furnizat de computer porneşte automat şi vă ghidează în procesul de transferare a imaginilor. 3. După ce verificaţi că imaginile s-au transferat cu succes, montaţi la loc cardul de memorie în cameră. Dacă nici o aplicaţie nu porneşte automat sau dacă doriţi să copiaţi manual imagini, căutaţi în spaţiul de lucru pictograma tip unitate de disc corespunzătoare cardului de memorie, apoi copiaţi imaginile pe unitatea de disc locală. Pentru informaţii suplimentare despre modul de copiere a fişierelor, vizitaţi ajutorul computerului. Imprimarea imaginilor marcare direct pe o imprimantă Puteţi să imprimaţi imaginile direct de pe cameră la orice imprimantă certificată PictBridge. Pentru informaţii despre imprimarea imaginilor de pe computer, consultaţi Transferarea imaginilor cu software-ul HP Photosmart la pagina 29. Notă Nu puteţi imprima videoclipuri folosind metoda descrisă în această secţiune. Puteţi totuşi să imprimaţi un cadru dintr-un videoclip folosind software-ul HP Photosmart. Pentru mai multe informaţii, consultaţi funcţia de Help (Ajutor) a software-ului HP Photosmart. 1. Verificaţi dacă imprimanta este pornită, dacă există hârtie în imprimantă şi dacă nu există mesaje de eroare la imprimantă. 2. Opriţi camera, conectaţi camera şi imprimanta cu cablul USB livrat împreună cu camera, apoi porniţi camera. 3. Dacă ecranul Print marked pictures? (Imprimare imagini marcate?) este afişat pe Afişajul pentru imagini al camerei, optaţi Imprimarea imaginilor marcare direct pe o imprimantă 31
34 Capitol 6 pentru una din următoarele acţiuni: Dacă doriţi să imprimaţi imaginile pe care le-aţi marcat pentru imprimare (consultaţi Marcarea imaginilor pentru imprimare la pagina 33), selectaţi Yes (Da), apăsaţi, apoi urmaţi instrucţiunile de pe cameră pentru a selecta opţiunile de imprimare şi a imprima imaginile marcate. Notă După ce imprimanta imprimă imaginile marcate, Afişajul pentru imagini de pe cameră afişează o imagine. Puteţi selecta imagini individuale pentru a le imprima urmând paşii rămaşi din această procedură. Dacă doriţi să selectaţi imagini individuale pentru imprimare, selectaţi No (Nu), apoi apăsaţi. 4. Când Afişajul pentru imagine de pe cameră afişează o imagine: Dacă doriţi să imprimaţi una sau mai multe imagini, folosiţi pentru a afişa o imagine pe care doriţi să o imprimaţi, folosiţi pentru a specifica numărul de exemplare, apoi apăsaţi. În submeniul Print Options (Opţiuni de imprimare), selectaţi Print This Image Now (Imprimă această imagine acum) apoi apăsaţi. Dacă doriţi să imprimaţi un grup de imagini sau să modificaţi setările de imprimare, apăsaţi, selectaţi Print Menu... (Meniu imprimare...), apoi apăsaţi din nou. Selectaţi opţiunea pe care o doriţi. Printer Settings (Setări imprimantă) Specifică dimensiunea hârtiei, dimensiunea şi calitatea imprimării şi imprimarea fără chenar. Utilizaţi pentru a selecta o opţiune de imprimare şi folosiţi pentru a modifica opţiunea de imprimare selectată. Câmd aţi terminat de specificat opţiunile, apăsaţi. Print All (Imprimare toate) Imprimă câte un exemplar al fiecărei imagini. Apăsaţi şi urmaţi instrucţiunile de pe cameră pentru a începe imprimarea. Print Index (Index de imprimare) Imprimă toate imaginile ca miniaturi. Apăsaţi pentru a începe imprimarea. Print All (Imprimare toate) Imprimă câte un exemplar al fiecărei imagini etichetate ca Favorite (Preferată). Apăsaţi pentru a începe imprimarea. Această opţiune este disponibilă numai dacă aţi marcat cel puţin o imagine ca Favorite (Preferată) (consultaţi Etichetarea imaginilor ca Favorites (Preferate) la pagina 23). Cancel Printing (Anulare imprimare) Opreşte imprimarea tuturor imaginilor care nu au fost imprimate. Apăsaţi, selectaţi Yes (Da), apoi apăsaţi. 5. După ce imprimanta a imprimat toate imaginile pe care le-aţi selectat, deconectaţi camera de la imprimantă. Notă Dacă aţi conectat camera la o imprimantă non-hp şi întâmpinaţi probleme cu imprimarea, luaţi legătura cu producătorul imprimantei. HP nu asigură asistenţă pentru clienţi pentru imprimante non-hp. 32 Transferarea şi imprimarea imaginilor
35 7 Utilizarea aplicaţiei HP Photosmart Express Cu HP Photosmart Express, puteţi selecta imagini din cameră pentru a fi tipărite automat (consultaţi Marcarea imaginilor pentru imprimare la pagina 33) sau puteţi cumpăra versiuni tipărite online (consultaţi Cumpărarea de versiuni tipărite online la pagina 35) sau să le trimiteţi la destinaţii personalizate (consultaţi Partajarea de imagini la pagina 35) următoarea dată când conectaţi camera la un calculator sau o imprimantă. Pentru a utiliza anumite caracteristici din Photosmart Express Menu (Meniu Photosmart Express), trebuie să aveţi software-ul HP Photosmart pe computer. Pentru informaţii despre acest software, consultaţi Instalarea software-ului la pagina 6. Notă Serviciile online disponibile diferă în funcţie de ţară/regiune. Folosirea Meniului Photosmart Express Pentru a afişa butonul Photosmart Express. 1. Glisaţi la apoi apăsaţi. 2. Folosiţi pentru a selecta Photosmart Express..., apoi apăsaţi. 3. Utilizaţi pentru a evidenţia o opţiune de meniu, apoi apăsaţi. Print (Imprimare) Permite selectarea imaginilor şi specificarea numărului de exemplare de imprimat. Consultaţi Marcarea imaginilor pentru imprimare la pagina 33. Share (Partajare) Vă permite să adăugaţi destinaţii online personalizate şi să partajaţi imagini cu una sau mai multe destinaţii. Consultaţi Partajarea de imagini la pagina 35. Buy Prints Online (Cumpărare imprimate online) Specifică imaginile pe care doriţi să le imprimaţi la un serviciu de imprimare online. Consultaţi Cumpărarea de versiuni tipărite online la pagina 35. Notă Funcţiile din Photosmart Express Menu (Meniul Photosmart Express) sunt disponibile numai pentru fotografii. Aceste tipuri şi dimensiuni nu sunt disponibile pentru videoclipuri. Marcarea imaginilor pentru imprimare Imaginile marcate sunt imprimate automat când conectaţi camera la o imprimantă certificată PictBridge sau la un calculator cu software-ul HP Photosmart instalat. Puteţi Utilizarea aplicaţiei HP Photosmart Express 33
36 Capitol 7 marca imagini individuale, toate imaginile sau grupuri de imagini etichetate ca Favorites (Preferate) (consultaţi Etichetarea imaginilor ca Favorites (Preferate) la pagina 23). 1. Din Photosmart Express Menu (Meniul Photosmart Express), folosiţi pentru a selecta Print (Imprimare), apoi apăsaţi). 2. În meniul Print (Imprimare), selectaţi o opţiune, apoi apăsaţi. This Image (Această imagine) Marchează imaginea afişată în momentul respectiv. Puteţi defila la o imagine diferită folosind. All Favorites... (Toate preferatele...) Afişează submeniul Print All Favorites (Imprimare toate preferatele). Apăsaţi. Această opţiune este disponibilă numai dacă aţi marcat mai mult de o imagine ca Favorite (Preferată) (consultaţi Etichetarea imaginilor ca Favorites (Preferate) la pagina 23). All Favorites... (Toate preferatele...) Afişează submeniul Print All Favorites (Imprimare toate preferatele). Apăsaţi. Această opţiune este disponibilă numai dacă aveţi mai mult de o imagine în cameră. 3. Dacă doriţi să imprimaţi mai multe exemplate, selectaţi Change Number of Copies (Modificare număr de exemplare), apoi apăsaţi. Din submeniul Print (Imprimare) încărcarea numărului de exemplare, folosiţi pentru a specifica numărul de exemplare de imprimat, apoi apăsaţi 4. Din meniul principal Print (Imprimare) puteţi marca şi alte imagini pentru imprimare, folosind pentru a afişa o imagine şi repetând apoi paşii 2 şi Când aţi terminat de marcat imaginile pentru imprimare, apăsaţi în mod repetat până când reveniţi la Playback. 6. Pentru a imprima imaginile marcare direct pe o imprimantă, consultaţi Imprimarea imaginilor marcare direct pe o imprimantă la pagina 31. Pentru a imprima de la un calculator conectat la o imprimantă, consultaţi Transferarea imaginilor cu softwareul HP Photosmart la pagina Utilizarea aplicaţiei HP Photosmart Express
37 Cumpărarea de versiuni tipărite online Puteţi marca imaginile pe care doriţi să le comandaţi pentru imprimare. Următoarea dată când vă conectaţi camera la un computer cu software-ul HP Photosmart instalat, puteţi comanda versiuni imprimare ale imaginilor marcate online. 1. Din Photosmart Express Menu (Meniul Photosmart Express), folosiţi pentru a selecta Buy Prints Online (Cumpărare versiuni tipărite online, apoi apăsaţi. 2. În meniul Buy Prints Online (Cumpărare versiuni tipărite online), selectaţi o opţiune, apoi apăsaţi. This Image (Această imagine) Marchează imaginea afişată în momentul respectiv. Puteţi delila la o imagine diferită folosind. All Favorites... (Toate preferatele...) Afişează submeniul Buy Prints of All Favorites (Cumpărarea tuturor preferatelor imprimate). Apăsaţi apoi apăsaţi. Această opţiune este disponibilă numai dacă aţi marcat mai mult de o imagine ca Favorite (Preferată) (consultaţi Etichetarea imaginilor ca Favorites (Preferate) la pagina 23). All Favorites... (Toate preferatele...) Afişează submeniul Buy Prints of All Favorites (Cumpărarea tuturor preferatelor imprimate). Apăsaţi apoi apăsaţi. Această opţiune este disponibilă numai dacă aveţi mai mult de o imagine în cameră. 3. Pentru a marca şi alte imagini, folosiţi pentru a afişa o imagine, apoi repetaţi pasul Când aţi terminat de marcat imaginile pentru care doriţi să cumpăraţi versiuni imprimate, apăsaţi în mod repetat până când reveniţi la Playback. 5. Pentru a cumpăra versiunile imprimate ale imaginilor pe care le-aţi selectat, consultaţi Transferarea imaginilor cu software-ul HP Photosmart la pagina 29. Partajarea de imagini Puteţi personaliza meniul Share (Partajare) pentru a include adrese , liste de grupuri de distribuţie şi alte servicii online. Puteţi marca imaginile pe care doriţi să le comandaţi pentru imprimare. Setarea destinaţiilor online în cameră Puteţi specifica până la 34 de destinaţii personalizate (adrese individuale sau liste de grupuri de distribuţie) din Photosmart Express Menu (Meniul Photosmart Express). 1. Verificaţi dacă este conectat calculatorul la Internet. 2. Din Photosmart Express Menu (Meniul Photosmart Express) folosiţi pentru a selecta Share (Partajare), apoi apăsaţi. Dacă aţi creat deja destinaţii, selectaţi Share Menu Setup (Configurare meniu partajare) şi apăsaţi din nou. Cumpărarea de versiuni tipărite online 35
38 Capitol 7 3. Conectaţi camera la calculator. Urmaţi instrucţiunile de pe ecran pentru a seta destinaţii din cameră. 4. Opriţi camera şi deconectaţi-o de la computer. Porniţi camera, accesaţi Photosmart Express Menu (Meniu Photosmart Express), apoi selectaţi Share (Partajare) şi apăsaţi pentru a verifica dacă noile destinaţii sunt acum în cameră. Trimiterea de imagini spre destinaţii online După ce aţi setat destinaţiile online în cameră, puteţi marca imagini pentru a fi trimise către aceste destinaţii personalizate următoarea dată când conectaţi camera la un calculator. 1. Din Photosmart Express Menu (Meniul Photosmart Express), folosiţi pentru a selecta Share (Partajare), apoi apăsaţi. 2. În meniul Share (Partajare), selectaţi o opţiune, apoi apăsaţi. Destinaţii personalizate Selectează destinaţia la care se trimite afişată în fundal. Pot fi mai multe destinaţii în funcţie de numărul pe care l-aţi creat (consultaţi Setarea destinaţiilor online în cameră la pagina 35). Puteţi defila la o imagine diferită folosind. All Favorites... (Toate preferatele...) Afişează o listă de destinaţii. Selectaţi fiecare destinaţie la care doriţi să trimiteţi toate Favorites (Preferate), apăsând pentru a selecta fiecare destinaţie. După selectarea destinaţiilor, apăsaţi. Această opţiune este disponibilă numai dacă aţi marcat mai mult de o imagine ca Favorite (Preferată) (consultaţi Etichetarea imaginilor ca Favorites (Preferate) la pagina 23). All Favorites... (Toate preferatele...) Afişează o listă de destinaţii. Selectaţi fiecare destinaţie la care doriţi să trimiteţi toate imaginile, apăsând pentru a selecta fiecare destinaţie. După selectarea destinaţiilor, apăsaţi. Această opţiune este disponibilă numai dacă aveţi mai mult de o imagine în cameră. 3. Pentru a selecta imagini suplimentare de partajat, utilizaţi pentru a afişa o imagine, apoi repetaţi Pasul Când aţi terminat de marcat imaginile pentru partajare, apăsaţi în mod repetat până când reveniţi la Playback. 5. Pentru a trimite imaginile la destinaţii, consultaţi Transferarea imaginilor cu softwareul HP Photosmart la pagina Utilizarea aplicaţiei HP Photosmart Express
Ghidul pentru utilizator
 Ghidul pentru utilizator Copyright 2013 Hewlett-Packard Development Company, L.P. Bluetooth este o marcă comercială deţinută de proprietarul său şi este utilizată de Hewlett-Packard Company sub licenţă.
Ghidul pentru utilizator Copyright 2013 Hewlett-Packard Development Company, L.P. Bluetooth este o marcă comercială deţinută de proprietarul său şi este utilizată de Hewlett-Packard Company sub licenţă.
Zeus-Zlite-Panda_RO.book
 GHIDul DE UTILIZARE A WEBCAM-ULUI HP 2100 Version 1.0.RO Copyright 2010 Hewlett-Packard Development Company, L.P. Informaţiile conţinute în prezentul document pot fi modificate fără înştiinţare prealabilă.
GHIDul DE UTILIZARE A WEBCAM-ULUI HP 2100 Version 1.0.RO Copyright 2010 Hewlett-Packard Development Company, L.P. Informaţiile conţinute în prezentul document pot fi modificate fără înştiinţare prealabilă.
Carduri media externe Ghidul pentru utilizator
 Carduri media externe Ghidul pentru utilizator Copyright 2009 Hewlett-Packard Development Company, L.P. Sigla SD este o marcă comercială a proprietarului său. Informaţiile cuprinse în acest document se
Carduri media externe Ghidul pentru utilizator Copyright 2009 Hewlett-Packard Development Company, L.P. Sigla SD este o marcă comercială a proprietarului său. Informaţiile cuprinse în acest document se
în Tabletă convertibilă GHID DE UTILIZARE 8085 LKB001X CJB1FH002AZA
 în Tabletă convertibilă GHID DE UTILIZARE 8085 LKB001X CJB1FH002AZA Cuprins 1 Noțiuni introductive... 1 1.1 Aspect... 1 1.2 Încărcarea tabletei și a tastaturii... 3 1.3 Introducerea cartelelor microsd
în Tabletă convertibilă GHID DE UTILIZARE 8085 LKB001X CJB1FH002AZA Cuprins 1 Noțiuni introductive... 1 1.1 Aspect... 1 1.2 Încărcarea tabletei și a tastaturii... 3 1.3 Introducerea cartelelor microsd
manualul uilizatorului
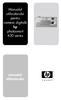 Manualul utilizatorului pentru camera digital hp photosmart 430 series user's manual manualul utilizatorului Informa ii despre m rci comerciale şi copyright Copyright 2003 Hewlett-Packard Company Toate
Manualul utilizatorului pentru camera digital hp photosmart 430 series user's manual manualul utilizatorului Informa ii despre m rci comerciale şi copyright Copyright 2003 Hewlett-Packard Company Toate
Ghid de Referință Explicații sumare ale operațiunilor de rutină HL-L2312D HL-L2357DW HL-L2352DW HL-L2372DN HL-L2375DW Brother recomandă să păstrați ac
 Ghid de Referință Explicații sumare ale operațiunilor de rutină HL-L2312D HL-L2357DW HL-L2352DW HL-L2372DN HL-L2375DW Brother recomandă să păstrați acest ghid lângă echipamentul Dvs. Brother pentru consultare
Ghid de Referință Explicații sumare ale operațiunilor de rutină HL-L2312D HL-L2357DW HL-L2352DW HL-L2372DN HL-L2375DW Brother recomandă să păstrați acest ghid lângă echipamentul Dvs. Brother pentru consultare
Înregistrator de temperatură şi umiditate AX-DT100 Instrucţiuni de utilizare
 Înregistrator de temperatură şi umiditate AX-DT100 Instrucţiuni de utilizare Introducere Înregistratorul de temperatură şi umiditate este prevăzut cu un senzor foarte exact de temperatură şi umiditate.
Înregistrator de temperatură şi umiditate AX-DT100 Instrucţiuni de utilizare Introducere Înregistratorul de temperatură şi umiditate este prevăzut cu un senzor foarte exact de temperatură şi umiditate.
Ghid de referinţă rapidă pentru Seria ZT400™
 Ghid de referinţă rapidă pentru Seria ZT400 Utilizaţi acest ghid când folosiţi imprimanta zilnic. Pentru informaţii mai detaliate, consultaţi Ghidul utilizatorului. Componentele imprimantei Figura 1 prezintă
Ghid de referinţă rapidă pentru Seria ZT400 Utilizaţi acest ghid când folosiţi imprimanta zilnic. Pentru informaţii mai detaliate, consultaţi Ghidul utilizatorului. Componentele imprimantei Figura 1 prezintă
 Ghid Web connect Versiunea 0 ROM Modelele aplicabile Acest manual de utilizare se referă la următoarele modele: MFC-J4510DW Definiţia notelor În acest manual de utilizare, este folosită următoarea pictogramă:
Ghid Web connect Versiunea 0 ROM Modelele aplicabile Acest manual de utilizare se referă la următoarele modele: MFC-J4510DW Definiţia notelor În acest manual de utilizare, este folosită următoarea pictogramă:
10mm 50mm 10mm 10mm 10mm
 10mm 50mm 10mm 10mm 10mm Instalare rapidă şi noţiuni de bază Modelele rp5700 şi rp3000 Copyright 2008 Hewlett-Packard Development Company, L.P. Informaţiile conţinute în acest document pot fi modificate
10mm 50mm 10mm 10mm 10mm Instalare rapidă şi noţiuni de bază Modelele rp5700 şi rp3000 Copyright 2008 Hewlett-Packard Development Company, L.P. Informaţiile conţinute în acest document pot fi modificate
BDV-EF1100
 Sistem Blu-ray Disc /DVD Home Theatre >Ascultare cu o singură atingere prin intermediul Bluetooth >Simţiţi atmosfera de pe stadion acasă >Experienţă în Full HD 3D BDV-EF1100 RO Începeţi aici Ghid de pornire
Sistem Blu-ray Disc /DVD Home Theatre >Ascultare cu o singură atingere prin intermediul Bluetooth >Simţiţi atmosfera de pe stadion acasă >Experienţă în Full HD 3D BDV-EF1100 RO Începeţi aici Ghid de pornire
untitled
 Ghid de referinţă rapidă Xi4 Utilizaţi acest ghid când folosiţi imprimanta zilnic. Pentru informaţii mai detaliate, consultaţi Ghidul utilizatorului. Componentele imprimantei Figura prezintă componentele
Ghid de referinţă rapidă Xi4 Utilizaţi acest ghid când folosiţi imprimanta zilnic. Pentru informaţii mai detaliate, consultaţi Ghidul utilizatorului. Componentele imprimantei Figura prezintă componentele
fm
 Instrucţiuni de operare Display TFT color 1286.. Descrierea dispozitivului Display-ul TFT color aparţine sistemului de videointerfonie al firmei Gira şi serveşte la extinderea staţiilor de interior. Menu
Instrucţiuni de operare Display TFT color 1286.. Descrierea dispozitivului Display-ul TFT color aparţine sistemului de videointerfonie al firmei Gira şi serveşte la extinderea staţiilor de interior. Menu
MIdland CT210 manual
 Manual de utilizare in Limba Romana Statie radio Profesionala Midland CT210 Caracteristici Putere emisie: 4W (VHF/UHF) Canale: 128 Coduri securitate: 50 CTCSS si 104 DCS Putere ajustabila: Da, Hi/Low Vox
Manual de utilizare in Limba Romana Statie radio Profesionala Midland CT210 Caracteristici Putere emisie: 4W (VHF/UHF) Canale: 128 Coduri securitate: 50 CTCSS si 104 DCS Putere ajustabila: Da, Hi/Low Vox
Prezentarea PC-ului portabil Ghidul pentru utilizator
 Prezentarea PC-ului portabil Ghidul pentru utilizator Copyright 2009 Hewlett-Packard Development Company, L.P. Bluetooth este o marcă comercială deţinută de proprietarul său şi utilizată de Compania Hewlett-Packard
Prezentarea PC-ului portabil Ghidul pentru utilizator Copyright 2009 Hewlett-Packard Development Company, L.P. Bluetooth este o marcă comercială deţinută de proprietarul său şi utilizată de Compania Hewlett-Packard
Manual de utilizare Aplicatie Proiector I. Pornire/Oprire proiectie Pentru a porni/opri proiectia aveti 3 posibilitati: 1) Pentru pornirea proiectiei
 Manual de utilizare Aplicatie Proiector I. Pornire/Oprire proiectie Pentru a porni/opri proiectia aveti 3 posibilitati: 1) Pentru pornirea proiectiei tineti apasat 2 secunde pe pictograma din ecranul principal,
Manual de utilizare Aplicatie Proiector I. Pornire/Oprire proiectie Pentru a porni/opri proiectia aveti 3 posibilitati: 1) Pentru pornirea proiectiei tineti apasat 2 secunde pe pictograma din ecranul principal,
TM200 Live Tour guide Sistem audio mobil Sistemul de comunicare audio Tour guide este util in cel putin 3 situatii si vine cu avantaje clare: 1) Cand
 TM200 Live Tour guide Sistem audio mobil Sistemul de comunicare audio Tour guide este util in cel putin 3 situatii si vine cu avantaje clare: 1) Cand trebuie sa va faceti auzit, de catre intreg grupul
TM200 Live Tour guide Sistem audio mobil Sistemul de comunicare audio Tour guide este util in cel putin 3 situatii si vine cu avantaje clare: 1) Cand trebuie sa va faceti auzit, de catre intreg grupul
Manual de utilizare Descrierea produsului Structura produsului 1) Butonul SUS (UP) 2) MENIU 3) Butonul JOS (DOWN) 4) Interfața USB 5) Cameră 6) Difuzo
 Manual de utilizare Descrierea produsului Structura produsului 1) Butonul SUS (UP) 2) MENIU 3) Butonul JOS (DOWN) 4) Interfața USB 5) Cameră 6) Difuzor 7) Butonul OK 8) Butonul MOD 9) Butonul Power 10)
Manual de utilizare Descrierea produsului Structura produsului 1) Butonul SUS (UP) 2) MENIU 3) Butonul JOS (DOWN) 4) Interfața USB 5) Cameră 6) Difuzor 7) Butonul OK 8) Butonul MOD 9) Butonul Power 10)
Ghid de conectare la web MFC-J825DW MFC-J835DW DCP-J925DW Versiunea 0 ROM
 Ghid de conectare la web MFC-J825DW MFC-J835DW DCP-J925DW Versiunea 0 ROM Definiţia notelor În acest manual de utilizare, este folosită următoarea pictogramă: Notele vă informează asupra măsurilor care
Ghid de conectare la web MFC-J825DW MFC-J835DW DCP-J925DW Versiunea 0 ROM Definiţia notelor În acest manual de utilizare, este folosită următoarea pictogramă: Notele vă informează asupra măsurilor care
Addendum Syllabus 6 Microsoft Access 2016 REF Syllabus 6.0 Cunoașterea domeniilor în care se utilizează bazele de date Datorită potenţialului ma
 REF 1.1.5 Syllabus 6.0 Cunoașterea domeniilor în care se utilizează bazele de date Datorită potenţialului mare de eficientizare a muncii, bazele de date îşi găsesc aplicaţii în diverse domenii: - transporturi
REF 1.1.5 Syllabus 6.0 Cunoașterea domeniilor în care se utilizează bazele de date Datorită potenţialului mare de eficientizare a muncii, bazele de date îşi găsesc aplicaţii în diverse domenii: - transporturi
Wall-Mounting pentru dispozitivul dvs. HP TouchSmart
 Wall-Mounting pentru dispozitivul dvs. HP TouchSmart Ghidul utilizatorului Singurele garanţii pentru produsele şi serviciile Hewlett-Packard sunt prevăzute în declaraţiile de garanţii exprese ce însoţesc
Wall-Mounting pentru dispozitivul dvs. HP TouchSmart Ghidul utilizatorului Singurele garanţii pentru produsele şi serviciile Hewlett-Packard sunt prevăzute în declaraţiile de garanţii exprese ce însoţesc
APARAT FOTO DIGITAL Manual de referinţă Ro
 APARAT FOTO DIGITAL Manual de referinţă Ro Introducere i Cuprins x Componentele aparatului foto 1 Pregătirea pentru fotografiere 6 Fotografierea de bază şi operaţiunile de redare 11 Caracteristici de fotografiere
APARAT FOTO DIGITAL Manual de referinţă Ro Introducere i Cuprins x Componentele aparatului foto 1 Pregătirea pentru fotografiere 6 Fotografierea de bază şi operaţiunile de redare 11 Caracteristici de fotografiere
客厅电脑 酷影Q1000
 CUPRINS 1. Noţiuni de bază... 2 1.1. Pornire... 2 1.2. Oprire... 3 1.3. Ecranul de întâmpinare... 3 1.4. Conectaţi-vă la o reţea Wi-Fi... 3 1.5. Setarea limbii... 4 1.6. Setarea rezoluţiei... 4 2. Caracteristici
CUPRINS 1. Noţiuni de bază... 2 1.1. Pornire... 2 1.2. Oprire... 3 1.3. Ecranul de întâmpinare... 3 1.4. Conectaţi-vă la o reţea Wi-Fi... 3 1.5. Setarea limbii... 4 1.6. Setarea rezoluţiei... 4 2. Caracteristici
Ghid Web connect DCP-J4120DW MFC-J4420DW MFC-J4620DW MFC-J5320DW MFC-J5620DW MFC-J5720DW
 Ghid Web connect DCP-J4120DW MFC-J4420DW MFC-J4620DW MFC-J5320DW MFC-J5620DW MFC-J5720DW Înainte de a utiliza aparatul Brother Modele pentru care este aplicabil Definiţia notelor Mărci comerciale Notă
Ghid Web connect DCP-J4120DW MFC-J4420DW MFC-J4620DW MFC-J5320DW MFC-J5620DW MFC-J5720DW Înainte de a utiliza aparatul Brother Modele pentru care este aplicabil Definiţia notelor Mărci comerciale Notă
Telefonul dvs. HTC One SV
 Telefonul dvs. HTC One SV Ghidul utilizatorului 2 Cuprins Cuprins Despachetarea HTC One SV 9 Capac spate 10 Cartela SIM 10 Cardul de memorie 12 Baterie 13 Pornirea şi oprirea 15 Configurarea HTC One SV
Telefonul dvs. HTC One SV Ghidul utilizatorului 2 Cuprins Cuprins Despachetarea HTC One SV 9 Capac spate 10 Cartela SIM 10 Cardul de memorie 12 Baterie 13 Pornirea şi oprirea 15 Configurarea HTC One SV
Z Series /Seria RZ Ghid de referinţă rapidă Utilizaţi acest ghid când utilizaţi imprimanta zilnic. Pentru informaţii mai detaliate, consultaţi Ghidul
 Z Series /Seria RZ Ghid de referinţă rapidă Utilizaţi acest ghid când utilizaţi imprimanta zilnic. Pentru informaţii mai detaliate, consultaţi Ghidul utilizatorului. Cuprins Vedere din exterior.......................................................
Z Series /Seria RZ Ghid de referinţă rapidă Utilizaţi acest ghid când utilizaţi imprimanta zilnic. Pentru informaţii mai detaliate, consultaţi Ghidul utilizatorului. Cuprins Vedere din exterior.......................................................
MFC-235C MFC-260C Ghid de Instalare Rapidă Înainte de a putea utiliza aparatul, trebuie să configuraţi hardware-ul şi apoi să instalaţi software-ul. C
 MFC-235C MFC-260C Ghid de Instalare Rapidă Înainte de a putea utiliza aparatul, trebuie să configuraţi hardware-ul şi apoi să instalaţi software-ul. Citiţi acest Ghid de instalare rapidă pentru procedura
MFC-235C MFC-260C Ghid de Instalare Rapidă Înainte de a putea utiliza aparatul, trebuie să configuraţi hardware-ul şi apoi să instalaţi software-ul. Citiţi acest Ghid de instalare rapidă pentru procedura
CAMERĂ DIGITALĂ STYLUS-7020/µ-7020 STYLUS-7010/µ-7010 Manual de utilizare Vă mulţumim că aţi optat pentru camera digitală Olympus. Înainte de a folosi
 CAMERĂ DIGITALĂ STYLUS-7020/µ-7020 STYLUS-7010/µ-7010 Manual de utilizare Vă mulţumim că aţi optat pentru camera digitală Olympus. Înainte de a folosi noua dumneavoastră cameră digitală, vă rugăm să citiţi
CAMERĂ DIGITALĂ STYLUS-7020/µ-7020 STYLUS-7010/µ-7010 Manual de utilizare Vă mulţumim că aţi optat pentru camera digitală Olympus. Înainte de a folosi noua dumneavoastră cameră digitală, vă rugăm să citiţi
Ghid de asistenţă Aparat de comandă pentru aparatul foto CCB-WD1 Ghidul de asistenţă conţine instrucţiuni privind modul de utilizare a produsului sau
 Ghid de asistenţă Aparat de comandă pentru aparatul foto CCB-WD1 Ghidul de asistenţă conţine instrucţiuni privind modul de utilizare a produsului sau a aparatului foto conectat la produs prin intermediul
Ghid de asistenţă Aparat de comandă pentru aparatul foto CCB-WD1 Ghidul de asistenţă conţine instrucţiuni privind modul de utilizare a produsului sau a aparatului foto conectat la produs prin intermediul
DCP330C_540CN_QSG_ROM.book
 DCP-330C DCP-540CN Ghid de Instalare Rapidă Înainte de a putea utiliza aparatul, trebuie să instalaţi hardware-ul şi apoi software-ul. Citiţi acest Ghid de Instalare Rapidă pentru procedura de setare corectă
DCP-330C DCP-540CN Ghid de Instalare Rapidă Înainte de a putea utiliza aparatul, trebuie să instalaţi hardware-ul şi apoi software-ul. Citiţi acest Ghid de Instalare Rapidă pentru procedura de setare corectă
TG 3 Negru Subacvatică până la adâncimi de 15m**, rezistentă la şoc pentru căderi de până la 2m.1***, rezistentă la strivire sub o greutate de până la
 TG 3 Negru Subacvatică până la adâncimi de 15m**, rezistentă la şoc pentru căderi de până la 2m.1***, rezistentă la strivire sub o greutate de până la 100kg**** şi rezistentă la îngheţ până la -10 C optic
TG 3 Negru Subacvatică până la adâncimi de 15m**, rezistentă la şoc pentru căderi de până la 2m.1***, rezistentă la strivire sub o greutate de până la 100kg**** şi rezistentă la îngheţ până la -10 C optic
 Manual Google Cloud Print Versiunea 0 ROM Definiţia notelor În acest manual de utilizare, pentru note este folosit următorul stil: Notele vă informează asupra măsurilor care trebuie luate în anumite situaţii
Manual Google Cloud Print Versiunea 0 ROM Definiţia notelor În acest manual de utilizare, pentru note este folosit următorul stil: Notele vă informează asupra măsurilor care trebuie luate în anumite situaţii
Inspiron Specificaţii
 Inspiron 20 Seria 3000 Copyright 2015 Dell Inc. Toate drepturile rezervate. Acest produs este protejat de legile privind drepturile de autor şi drepturile de proprietate intelectuală din SUA şi de pe plan
Inspiron 20 Seria 3000 Copyright 2015 Dell Inc. Toate drepturile rezervate. Acest produs este protejat de legile privind drepturile de autor şi drepturile de proprietate intelectuală din SUA şi de pe plan
Update firmware aparat foto Mac Mulţumim că aţi ales un produs Nikon. Acest ghid descrie cum să efectuaţi acest update de firmware. Dacă nu aveţi încr
 Update firmware aparat foto Mulţumim că aţi ales un produs Nikon. Acest ghid descrie cum să efectuaţi acest update de firmware. Dacă nu aveţi încredere că puteţi realiza acest update cu succes, acesta
Update firmware aparat foto Mulţumim că aţi ales un produs Nikon. Acest ghid descrie cum să efectuaţi acest update de firmware. Dacă nu aveţi încredere că puteţi realiza acest update cu succes, acesta
Înregistraţi produsul achiziţionat şi veţi putea beneficia de suport pe pagina CD250 CD255 SE250 SE255 Ghid de iniţiere rapidă
 Înregistraţi produsul achiziţionat şi veţi putea beneficia de suport pe pagina www.philips.com/welcome CD250 CD255 SE250 SE255 Ghid de iniţiere rapidă 1 Conectare 2 Instalare 3 Utilizare Conţinutul cutiei
Înregistraţi produsul achiziţionat şi veţi putea beneficia de suport pe pagina www.philips.com/welcome CD250 CD255 SE250 SE255 Ghid de iniţiere rapidă 1 Conectare 2 Instalare 3 Utilizare Conţinutul cutiei
CD180 Romanian quick start guide
 Ghid de iniţiere rapidă CD180 Instrucţiuni importante privind siguranţa Utilizaţi numai sursa de alimentare menţionată în datele tehnice. Evitaţi contactul produsului cu lichide. Risc de explozie în cazul
Ghid de iniţiere rapidă CD180 Instrucţiuni importante privind siguranţa Utilizaţi numai sursa de alimentare menţionată în datele tehnice. Evitaţi contactul produsului cu lichide. Risc de explozie în cazul
Vostro 3500 Fişă tehnică informativă privind configurarea şi funcţiile
 Dell Vostro 3300/3400/3500/3700 Informaţii despre configurare şi caracteristici Despre avertismente AVERTISMENT: Un AVERTISMENT indică un pericol potenţial de deteriorare a bunurilor, de vătămare corporală
Dell Vostro 3300/3400/3500/3700 Informaţii despre configurare şi caracteristici Despre avertismente AVERTISMENT: Un AVERTISMENT indică un pericol potenţial de deteriorare a bunurilor, de vătămare corporală
DCP-350C DCP-353C DCP-357C DCP-560CN Ghid de Instalare Rapidă Înainte de a putea utiliza aparatul, trebuie să configuraţi hardware-ul şi apoi să insta
 DCP-350C DCP-353C DCP-357C DCP-560CN Ghid de Instalare Rapidă Înainte de a putea utiliza aparatul, trebuie să configuraţi hardware-ul şi apoi să instalaţi software-ul. Citiţi acest Ghid de instalare rapidă
DCP-350C DCP-353C DCP-357C DCP-560CN Ghid de Instalare Rapidă Înainte de a putea utiliza aparatul, trebuie să configuraţi hardware-ul şi apoi să instalaţi software-ul. Citiţi acest Ghid de instalare rapidă
Fişa de date Imprimantă HP Sprocket 200 Imprimi imediat fotografii de 5 x 7,6 cm (2 x 3 inchi) de la smartphone. Haide să imprimăm această petrecere.
 Fişa de date Imprimantă HP Sprocket 00 Imprimi imediat fotografii de 5 x 7,6 cm ( x 3 inchi) de la smartphone. Haide să imprimăm această petrecere. Partajează prezentul cu fotografii instantanee de 5 x
Fişa de date Imprimantă HP Sprocket 00 Imprimi imediat fotografii de 5 x 7,6 cm ( x 3 inchi) de la smartphone. Haide să imprimăm această petrecere. Partajează prezentul cu fotografii instantanee de 5 x
EXCEL FĂRĂ SECRETE Grafice şi diagrame
 EXCEL FĂRĂ SECRETE Grafice şi diagrame Cuprins 1. Introducere... 3 2. Crearea graficelor în Excel... 3 3. Mutarea şi copierea graficelor... 11 2 EXCEL FĂRĂ SECRETE- Grafice şi diagrame 1. Introducere Informaţiile
EXCEL FĂRĂ SECRETE Grafice şi diagrame Cuprins 1. Introducere... 3 2. Crearea graficelor în Excel... 3 3. Mutarea şi copierea graficelor... 11 2 EXCEL FĂRĂ SECRETE- Grafice şi diagrame 1. Introducere Informaţiile
Microsoft Word - Plus TV Analog Pro Stick Installation _Rom V1.3_.doc
 PlusTV Analog Pro Stick Manual de instalare Cuprins V1.3 Capitolul 1 : PlusTV Analog Pro Stick Instalare hardware...1 1.1 Conţinut...2 1.2 Cerinţe de configuraţie...2 1.3 Instalare hardware...2 Chapitre
PlusTV Analog Pro Stick Manual de instalare Cuprins V1.3 Capitolul 1 : PlusTV Analog Pro Stick Instalare hardware...1 1.1 Conţinut...2 1.2 Cerinţe de configuraţie...2 1.3 Instalare hardware...2 Chapitre
Ghidul pentru utilizatorul computerului Compaq Mini
 Ghidul pentru utilizatorul computerului Compaq Mini Copyright 2010 Hewlett-Packard Development Company, L.P. Bluetooth este o marcă comercială deţinută de proprietarul său şi utilizată de Hewlett- Packard
Ghidul pentru utilizatorul computerului Compaq Mini Copyright 2010 Hewlett-Packard Development Company, L.P. Bluetooth este o marcă comercială deţinută de proprietarul său şi utilizată de Hewlett- Packard
Modulator FM Bluetooth FMT-B6 TLL Manual de utilizare
 Modulator FM Bluetooth FMT-B6 TLL171082-Manual de utilizare INTRODUCERE Acest modulator FM te ajuta sa redai muzica si sa efectuezi apeluri cu ajutorul tehnologiei Bluetooth. Vei putea prelua apeluri in
Modulator FM Bluetooth FMT-B6 TLL171082-Manual de utilizare INTRODUCERE Acest modulator FM te ajuta sa redai muzica si sa efectuezi apeluri cu ajutorul tehnologiei Bluetooth. Vei putea prelua apeluri in
XL30 Romanian quick start guide
 Înregistraţi-vă produsul şi obţineţi asistenţă la www.philips.com/welcome XL300 XL305 Manual de utilizare pe scurt Instrucţiuni importante privind siguranţa Avertisment Reţeaua electrică este clasificată
Înregistraţi-vă produsul şi obţineţi asistenţă la www.philips.com/welcome XL300 XL305 Manual de utilizare pe scurt Instrucţiuni importante privind siguranţa Avertisment Reţeaua electrică este clasificată
DCS-2330L_A1_QIG_v1.00(EU).indd
 HD WIRELESS N OUTDOOR CLOUD CAMERA DCS-2330L GHID DE INSTALARE RAPIDĂ CONŢINUTUL PACHETULUI HD WIRELESS N OUTDOOR CLOUD CAMERA DCS-2330L ADAPTOR DE ALIMENTARE ADAPTOR CABLU ETHERNET (CAT5 UTP) CONECTAŢI
HD WIRELESS N OUTDOOR CLOUD CAMERA DCS-2330L GHID DE INSTALARE RAPIDĂ CONŢINUTUL PACHETULUI HD WIRELESS N OUTDOOR CLOUD CAMERA DCS-2330L ADAPTOR DE ALIMENTARE ADAPTOR CABLU ETHERNET (CAT5 UTP) CONECTAŢI
DSC-W350/W350D/W360/W380/W390
 MENU/ Manual de utilizare a Cyber-shot DSC-W350/W350D/W360/W380/W390 2010 Sony Corporation 4-188-444-12(1) RO Mod de utilizare a manualului Faceţi clic pe un buton din partea dreaptă sus pentru a sări
MENU/ Manual de utilizare a Cyber-shot DSC-W350/W350D/W360/W380/W390 2010 Sony Corporation 4-188-444-12(1) RO Mod de utilizare a manualului Faceţi clic pe un buton din partea dreaptă sus pentru a sări
MANUAL DE UTILIZARE TERMOSTAT DE CAMERĂ EBERLE INSTAT PLUS 3R Cod produs: I. Instrucţiuni de utilizare Manevrarea produsului (privire de ansamb
 MANUAL DE UTILIZARE TERMOSTAT DE CAMERĂ EBERLE INSTAT PLUS 3R Cod produs: 611272 I. Instrucţiuni de utilizare Manevrarea produsului (privire de ansamblu) 1. Principiul de funcţionare Termostatul INSTAT
MANUAL DE UTILIZARE TERMOSTAT DE CAMERĂ EBERLE INSTAT PLUS 3R Cod produs: 611272 I. Instrucţiuni de utilizare Manevrarea produsului (privire de ansamblu) 1. Principiul de funcţionare Termostatul INSTAT
Guns N' Roses Video Slots Regulile jocului Guns N' Roses Video Slots este un slot video cu 5 role, 3 rânduri și 20 de linii care conține substituții W
 Guns N' Roses Video Slots Regulile jocului Guns N' Roses Video Slots este un slot video cu 5 role, 3 rânduri și 20 de linii care conține substituții Wild, Expanding Wilds, Appetite for Destruction Wild,
Guns N' Roses Video Slots Regulile jocului Guns N' Roses Video Slots este un slot video cu 5 role, 3 rânduri și 20 de linii care conține substituții Wild, Expanding Wilds, Appetite for Destruction Wild,
GHID PENTRU EDITAREA VIDEOCLIPURILOR Autor prof. Viorel Coșeraru 1. Cum aranjăm videoclipurile în cronologie utilizând WMM (Windows Movie Maker) Atunc
 GHID PENTRU EDITAREA VIDEOCLIPURILOR Autor prof. Viorel Coșeraru 1. Cum aranjăm videoclipurile în cronologie utilizând WMM (Windows Movie Maker) Atunci când importați clipuri video sau fotografii, acestea
GHID PENTRU EDITAREA VIDEOCLIPURILOR Autor prof. Viorel Coșeraru 1. Cum aranjăm videoclipurile în cronologie utilizând WMM (Windows Movie Maker) Atunci când importați clipuri video sau fotografii, acestea
EW-7416APn v2 & EW-7415PDn Ghid de instalare Macintosh / v2.0 0
 EW-7416APn v2 & EW-7415PDn Ghid de instalare Macintosh 09-2012 / v2.0 0 Ghid introductiv Înainte de a începe folosirea acestui punct de acces, vă rugăm să verificaţi dacă lipseşte ceva din pachet şi să-l
EW-7416APn v2 & EW-7415PDn Ghid de instalare Macintosh 09-2012 / v2.0 0 Ghid introductiv Înainte de a începe folosirea acestui punct de acces, vă rugăm să verificaţi dacă lipseşte ceva din pachet şi să-l
DISPOZITIVE DE INTRARE
 DISPOZITIVE DE INTRARE Tastatura Este un dispozitiv periferic de intrare ce permite utilizatorului sa introducă informații în calculator Introducerea datelor se face prin apăsarea tastelor. La apăsarea
DISPOZITIVE DE INTRARE Tastatura Este un dispozitiv periferic de intrare ce permite utilizatorului sa introducă informații în calculator Introducerea datelor se face prin apăsarea tastelor. La apăsarea
HP Photosmart D7100 All-in-One series
 HP Photosmart D7100 series Ghidul utilizatorului Drepturi de autor şi mărci comerciale 2006 Hewlett-Packard Development Company, L.P. Informaţiile cuprinse aici se pot modifica fără notificări prealabile.
HP Photosmart D7100 series Ghidul utilizatorului Drepturi de autor şi mărci comerciale 2006 Hewlett-Packard Development Company, L.P. Informaţiile cuprinse aici se pot modifica fără notificări prealabile.
APARAT FOTO DIGITAL Manual de referinţă
 APARAT FOTO DIGITAL Manual de referinţă Introducere Componentele aparatului foto Pregătirea pentru fotografiere Utilizarea aparatului foto Funcţiile de fotografiere Utilizarea meniurilor Conectarea aparatului
APARAT FOTO DIGITAL Manual de referinţă Introducere Componentele aparatului foto Pregătirea pentru fotografiere Utilizarea aparatului foto Funcţiile de fotografiere Utilizarea meniurilor Conectarea aparatului
Smartphone Cat S60 Manual de utilizare 5 m 2 m 5 m 2 m
 Smartphone Cat S60 Manual de utilizare 5 m 2 m 5 m 2 m Citiţi înainte de a începe utilizarea Măsuri de siguranţă Citiţi cu atenţie măsurile de siguranţă pentru a vă asigura de utilizarea corectă a telefonului
Smartphone Cat S60 Manual de utilizare 5 m 2 m 5 m 2 m Citiţi înainte de a începe utilizarea Măsuri de siguranţă Citiţi cu atenţie măsurile de siguranţă pentru a vă asigura de utilizarea corectă a telefonului
Ghid de referin pentru HP Photosmart 330 series Român
 Ghid de referin pentru HP Photosmart 330 series Român Drepturi de autor şi mărci comerciale Copyright 2005 Hewlett-Packard Development Company, L.P. Informaţiile cuprinse în acest document se pot modifica
Ghid de referin pentru HP Photosmart 330 series Român Drepturi de autor şi mărci comerciale Copyright 2005 Hewlett-Packard Development Company, L.P. Informaţiile cuprinse în acest document se pot modifica
S.C. SEEKTRON S.R.L. Fişă de prezentare a produsului EYECAR B1 EYECAR B1 Observer Black Box Dispozitiv inteligent pentru înregistrarea evenimentelor r
 EYECAR B1 Observer Black Box Dispozitiv inteligent pentru înregistrarea evenimentelor rutiere EyeCar B1 este un dispozitiv digital de înregistrare video, destinat siguranţei conducătorului auto în timpul
EYECAR B1 Observer Black Box Dispozitiv inteligent pentru înregistrarea evenimentelor rutiere EyeCar B1 este un dispozitiv digital de înregistrare video, destinat siguranţei conducătorului auto în timpul
Curs de formare Informatică și TIC pentru clasa a V-a Portofoliu pentru evaluarea finală Tema: ELEMENTE DE INTERFAŢĂ ALE UNUI SISTEM DE OPERARE (DESKT
 Curs de formare Informatică și TIC pentru clasa a V-a Portofoliu pentru evaluarea finală Tema: ELEMENTE DE INTERFAŢĂ ALE UNUI SISTEM DE OPERARE (DESKTOP, PICTOGRAME, FEREASTRA) Nume și prenume cursant:
Curs de formare Informatică și TIC pentru clasa a V-a Portofoliu pentru evaluarea finală Tema: ELEMENTE DE INTERFAŢĂ ALE UNUI SISTEM DE OPERARE (DESKTOP, PICTOGRAME, FEREASTRA) Nume și prenume cursant:
HP PSC 1600 All-in-One series Ghidul utilizatorului
 HP PSC 1600 All-in-One series Ghidul utilizatorului HP PSC 1600 All-in-One series Ghidul utilizatorului Copyright 2004 Hewlett-Packard Development Company, L.P. Informaţiile conţinute în acest document
HP PSC 1600 All-in-One series Ghidul utilizatorului HP PSC 1600 All-in-One series Ghidul utilizatorului Copyright 2004 Hewlett-Packard Development Company, L.P. Informaţiile conţinute în acest document
HP Photosmart 7520 Series
 HP Photosmart 7520 Series Cuprins 1 Ajutor pentru HP Photosmart 7520 Series...3 2 Cunoaşterea echipamentului HP Photosmart Componentele imprimantei...5 Caracteristicile panoului de control...6 Sfaturi
HP Photosmart 7520 Series Cuprins 1 Ajutor pentru HP Photosmart 7520 Series...3 2 Cunoaşterea echipamentului HP Photosmart Componentele imprimantei...5 Caracteristicile panoului de control...6 Sfaturi
Regulile jocului Hotline Hotline este un slot video cu 5 role, 3 rânduri și 30 de linii (fixe) care conține simboluri Wild și Expanding Wild, Re-Spins
 Regulile jocului Hotline Hotline este un slot video cu 5 role, 3 rânduri și 30 de linii (fixe) care conține simboluri Wild și Expanding Wild, Re-Spins, Free Spins și Hotline Bonus Bet. Jocul este jucat
Regulile jocului Hotline Hotline este un slot video cu 5 role, 3 rânduri și 30 de linii (fixe) care conține simboluri Wild și Expanding Wild, Re-Spins, Free Spins și Hotline Bonus Bet. Jocul este jucat
Informație și comunicare
 3.1. Folosirea unui motor de căutare Alegerea unui motor de căutare Motorul de căutare este un program disponibil pe internet cu ajutorul căruia se pot căuta diferite informații. Această căutare se realizează
3.1. Folosirea unui motor de căutare Alegerea unui motor de căutare Motorul de căutare este un program disponibil pe internet cu ajutorul căruia se pot căuta diferite informații. Această căutare se realizează
Inspiron Specificaţii (Battery)
 Inspiron 20 Seria 3000 Vederi Copyright 2016 Dell Inc. Toate drepturile rezervate. Acest produs este protejat de legile privind drepturile de autor şi drepturile de proprietate intelectuală din SUA şi
Inspiron 20 Seria 3000 Vederi Copyright 2016 Dell Inc. Toate drepturile rezervate. Acest produs este protejat de legile privind drepturile de autor şi drepturile de proprietate intelectuală din SUA şi
Pornire rapidă Powerline 1200 Model PL1200
 Pornire rapidă Powerline 1200 Model PL1200 Conţinutul ambalajului În unele regiuni, un CD cu resurse este furnizat odată cu produsul. 2 Proceduri preliminarii Adaptoarele Powerline vă oferă o metodă alternativă
Pornire rapidă Powerline 1200 Model PL1200 Conţinutul ambalajului În unele regiuni, un CD cu resurse este furnizat odată cu produsul. 2 Proceduri preliminarii Adaptoarele Powerline vă oferă o metodă alternativă
HP Photosmart C7100 All-in-One series Ghid cu noţiuni de bază
 HP Photosmart C7100 All-in-One series Ghid cu noţiuni de bază HP Photosmart C7100 All-in-One series Ghid cu noţiuni de bază 2006 Hewlett-Packard Development Company, L.P. Adobe şi sigla Acrobat sunt mărci
HP Photosmart C7100 All-in-One series Ghid cu noţiuni de bază HP Photosmart C7100 All-in-One series Ghid cu noţiuni de bază 2006 Hewlett-Packard Development Company, L.P. Adobe şi sigla Acrobat sunt mărci
Fişă tehnică cu informaţii despre configurare şi funcţii
 Dell Latitude E6430/E6530/E6430 ATG Informaţii despre configurare şi funcţii Despre avertismente AVERTISMENT: Un AVERTISMENT indică un pericol potenţial de deteriorare a bunurilor, de vătămare corporală
Dell Latitude E6430/E6530/E6430 ATG Informaţii despre configurare şi funcţii Despre avertismente AVERTISMENT: Un AVERTISMENT indică un pericol potenţial de deteriorare a bunurilor, de vătămare corporală
Windows 7
 Lecția a 4 a 4. Arhivare, viruşi și printarea documentelor 4.1. Arhivarea fişierelor 4.1.1. Noţiuni generale Unele fișiere au dimensiuni foarte mari. Pentru a ocupa mai puţin spaţiu, se poate arhiva (comprima)
Lecția a 4 a 4. Arhivare, viruşi și printarea documentelor 4.1. Arhivarea fişierelor 4.1.1. Noţiuni generale Unele fișiere au dimensiuni foarte mari. Pentru a ocupa mai puţin spaţiu, se poate arhiva (comprima)
客厅电脑 酷影Q1000
 CUPRINS 1. Noţiuni de bază... 2 1.1 Pornire... 2 1.2 Oprire... 3 1.3 Ecranul de întâmpinare... 3 1.4 Procesul de instalare... 3 2. Caracteristici principale... 4 2.1. EZCast... 4 2.2. DLNA... 5 2.3. EZMirror...
CUPRINS 1. Noţiuni de bază... 2 1.1 Pornire... 2 1.2 Oprire... 3 1.3 Ecranul de întâmpinare... 3 1.4 Procesul de instalare... 3 2. Caracteristici principale... 4 2.1. EZCast... 4 2.2. DLNA... 5 2.3. EZMirror...
CABINET MINISTRU
 MINISTERUL FINANTELOR PUBLICE Agenţia Naţională de Administrare Fiscală Direcţia Generală a Finanţelor Publice a Judetului Iaşi Activitatea metodologie şi administrarea veniturilor statului Str. Anastasie
MINISTERUL FINANTELOR PUBLICE Agenţia Naţională de Administrare Fiscală Direcţia Generală a Finanţelor Publice a Judetului Iaşi Activitatea metodologie şi administrarea veniturilor statului Str. Anastasie
H Romanian SAVER EVO MANUAL
 InstrucŃiuni de utilizare pentru DAP şi UDP InformaŃiile din acest document pot fi modificate fără înştiinńare şi nu reprezintă un angajament în numele HeartSine Technologies Inc. Nicio parte a acestui
InstrucŃiuni de utilizare pentru DAP şi UDP InformaŃiile din acest document pot fi modificate fără înştiinńare şi nu reprezintă un angajament în numele HeartSine Technologies Inc. Nicio parte a acestui
APARAT FOTO DIGITAL Manual de referinţă Citiţi cu atenţie acest manual înainte de a folosi aparatul foto. Pentru a vă asigura că folosiţi aparatul fot
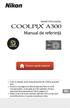 APARAT FOTO DIGITAL Manual de referinţă Citiţi cu atenţie acest manual înainte de a folosi aparatul foto. Pentru a vă asigura că folosiţi aparatul foto în mod corespunzător, aveţi grijă să citiţi capitolul
APARAT FOTO DIGITAL Manual de referinţă Citiţi cu atenţie acest manual înainte de a folosi aparatul foto. Pentru a vă asigura că folosiţi aparatul foto în mod corespunzător, aveţi grijă să citiţi capitolul
BlackBerry Bold 9790 Smartphone Ghidul utilizatorului
 BlackBerry Bold 9790 Smartphone Versiune: 7.0 Pentru a găsi cele mai recente ghiduri de utilizare, vizitaţi www.blackberry.com/docs/smartphones. SWD-1735726-0930034502-023 Iniţiere: Telefonul dvs. smartphone
BlackBerry Bold 9790 Smartphone Versiune: 7.0 Pentru a găsi cele mai recente ghiduri de utilizare, vizitaţi www.blackberry.com/docs/smartphones. SWD-1735726-0930034502-023 Iniţiere: Telefonul dvs. smartphone
QUICK START GUIDE
 Ghid de punere rapidă în funcţiune SET 720P NVR wireless cu 4 canale + cameră IP Nr. articol: N3004+4XIPC165 Specificaţii NVR wireless Nr. articol: Intrare AV(audio/video) Sistem de operare Reţea video
Ghid de punere rapidă în funcţiune SET 720P NVR wireless cu 4 canale + cameră IP Nr. articol: N3004+4XIPC165 Specificaţii NVR wireless Nr. articol: Intrare AV(audio/video) Sistem de operare Reţea video
APARAT FOTO DIGITAL Manual de referinţă Citiţi cu atenţie acest manual înainte de a folosi aparatul foto. Pentru a vă asigura că folosiţi aparatul fot
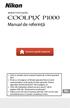 APARAT FOTO DIGITAL Manual de referinţă Citiţi cu atenţie acest manual înainte de a folosi aparatul foto. Pentru a vă asigura că folosiţi aparatul foto în mod corespunzător, aveţi grijă să citiţi capitolul
APARAT FOTO DIGITAL Manual de referinţă Citiţi cu atenţie acest manual înainte de a folosi aparatul foto. Pentru a vă asigura că folosiţi aparatul foto în mod corespunzător, aveţi grijă să citiţi capitolul
1
 1 Alăturați-vă mișcării GoPro facebook.com/gopro youtube.com/gopro twitter.com/gopro instagram.com/gopro Cuprins Cuprins Faceți cunoștință cu HERO7 Black 6 Configurarea camerei 8 Familiarizarea cu GoPro
1 Alăturați-vă mișcării GoPro facebook.com/gopro youtube.com/gopro twitter.com/gopro instagram.com/gopro Cuprins Cuprins Faceți cunoștință cu HERO7 Black 6 Configurarea camerei 8 Familiarizarea cu GoPro
Ghid de instalare Powerline 500, model XAVB5221
 Pornire rapidă Powerline 1000 Model PL1000v2 Conţinutul ambalajului În unele regiuni, un CD cu resurse este furnizat odată cu produsul. 2 Începeţi Adaptoarele Powerline vă oferă o metodă alternativă de
Pornire rapidă Powerline 1000 Model PL1000v2 Conţinutul ambalajului În unele regiuni, un CD cu resurse este furnizat odată cu produsul. 2 Începeţi Adaptoarele Powerline vă oferă o metodă alternativă de
CAMERĂ DIGITALĂ VH-410 Manual de utilizare Vă mulţumim că aţi optat pentru camera digitală Olympus. Înainte de a folosi noua dumneavoastră cameră digi
 CAMERĂ DIGITALĂ VH-410 Manual de utilizare Vă mulţumim că aţi optat pentru camera digitală Olympus. Înainte de a folosi noua dumneavoastră cameră digitală, vă rugăm să citiţi cu atenţie aceste instrucţiuni
CAMERĂ DIGITALĂ VH-410 Manual de utilizare Vă mulţumim că aţi optat pentru camera digitală Olympus. Înainte de a folosi noua dumneavoastră cameră digitală, vă rugăm să citiţi cu atenţie aceste instrucţiuni
Ghid de Referință Explicații sumare ale operațiunilor de rutină HL-L5000D HL-L5100DN HL-L5100DNT HL-L5200DW HL-L5200DWT HL-L6250DN Brother recomandă s
 Ghid de Referință Explicații sumare ale operațiunilor de rutină HL-L5000D HL-L5100DN HL-L5100DNT HL-L5200DW HL-L5200DWT HL-L6250DN Brother recomandă să păstrați acest ghid lângă echipamentul Dvs. Brother
Ghid de Referință Explicații sumare ale operațiunilor de rutină HL-L5000D HL-L5100DN HL-L5100DNT HL-L5200DW HL-L5200DWT HL-L6250DN Brother recomandă să păstrați acest ghid lângă echipamentul Dvs. Brother
Lenovo VIBE C Ghid de utilizare V1.0 Lenovo A2020a40
 Lenovo VIBE C Ghid de utilizare V1.0 Lenovo A2020a40 Elemente de bază Înainte de a utiliza aceste informaţii şi produsul căruia le corespund, citiţi următoarele: Ghid introductiv rapid Notificare de reglementare
Lenovo VIBE C Ghid de utilizare V1.0 Lenovo A2020a40 Elemente de bază Înainte de a utiliza aceste informaţii şi produsul căruia le corespund, citiţi următoarele: Ghid introductiv rapid Notificare de reglementare
MANUAL DE UTILIZARE
 MANUAL DE UTILIZARE Platforma Android 4. tehnologie mobila Manualul Utilizatorului Drept de autor 2012 Google Inc. Toate drepturile rezervate Google, Android, YouTube şi alte mărci înregistrate sunt proprietate
MANUAL DE UTILIZARE Platforma Android 4. tehnologie mobila Manualul Utilizatorului Drept de autor 2012 Google Inc. Toate drepturile rezervate Google, Android, YouTube şi alte mărci înregistrate sunt proprietate
Microsoft Word - FLIR - camere portabile de securitate si supraveghere.doc
 Securitate si supraveghere - gama de camere portabile termale FLIR BHS HS/ TS PS BHS-XR 35, 65, 100mm BHS-X 35, 65, 100mm HS-307 (TS-32r), HS-324 (TS-32), TS-24 PS-32, PS24 2450m 1450m 450m Seria BHS Caracteristici
Securitate si supraveghere - gama de camere portabile termale FLIR BHS HS/ TS PS BHS-XR 35, 65, 100mm BHS-X 35, 65, 100mm HS-307 (TS-32r), HS-324 (TS-32), TS-24 PS-32, PS24 2450m 1450m 450m Seria BHS Caracteristici
HP Photosmart A640 series
 HP Photosmart A640 series User Посібник 使用手册 使用者指南 Kullanıcı ค Uporabniški användarhandbok príručka Руководство Ghidul Guia Podręcznik Lietotāja Gebruikershandleiding Brukerveiledning Vartotojo 사용자 ユーザー
HP Photosmart A640 series User Посібник 使用手册 使用者指南 Kullanıcı ค Uporabniški användarhandbok príručka Руководство Ghidul Guia Podręcznik Lietotāja Gebruikershandleiding Brukerveiledning Vartotojo 사용자 ユーザー
KF600 Open_Romania_0204.indd
 KF600 Ghidul utilizatorului CE 0168 www.lgmobile.com MMBB0271115 (1.0) G ELECTRONICS INC. KF600 R O M Â N Ă E N G L I S H KF600 Open_Rominia Cover_1.1_0201 1 2007.2.4 3:0:8 PM Bluetooth QD ID B012723 KF600
KF600 Ghidul utilizatorului CE 0168 www.lgmobile.com MMBB0271115 (1.0) G ELECTRONICS INC. KF600 R O M Â N Ă E N G L I S H KF600 Open_Rominia Cover_1.1_0201 1 2007.2.4 3:0:8 PM Bluetooth QD ID B012723 KF600
GD880_ROM_cover.indd
 ROMÂNĂ ENGLISH Informaţii generale 40-31-2283542 * Asiguraţi-vă că numărul este corect înainte de a apela. Ghidul utilizatorului LG-GD880 P/NO : MMBB0374246 (1.1)
ROMÂNĂ ENGLISH Informaţii generale 40-31-2283542 * Asiguraţi-vă că numărul este corect înainte de a apela. Ghidul utilizatorului LG-GD880 P/NO : MMBB0374246 (1.1)
BL40 Ghidul utilizatorului Informaţii generale <Centrul de informaţii pentru clienţi LG> * Asiguraţi-vă că numărul este corect înainte d
 BL40 Ghidul utilizatorului Informaţii generale 40-31-2283542 * Asiguraţi-vă că numărul este corect înainte de a apela. P/N : MMBB0352243 (1.0) G BL40 Ghidul utilizatorului
BL40 Ghidul utilizatorului Informaţii generale 40-31-2283542 * Asiguraţi-vă că numărul este corect înainte de a apela. P/N : MMBB0352243 (1.0) G BL40 Ghidul utilizatorului
E-3 Instrument de lucru profesional Sistem AF în 11 puncte complet biaxial de mare viteza Stabilizator imagine încorporat de înaltă performanţă Pocesa
 E-3 Instrument de lucru profesional Sistem AF în 11 puncte complet biaxial de mare viteza Stabilizator imagine încorporat de înaltă performanţă Pocesarea certificată a imaginii cu noul TruePic III Cel
E-3 Instrument de lucru profesional Sistem AF în 11 puncte complet biaxial de mare viteza Stabilizator imagine încorporat de înaltă performanţă Pocesarea certificată a imaginii cu noul TruePic III Cel
HP Deskjet D1600 series
 HP Deskjet D1600 series Ajutor Windows HP Deskjet D1600 series Cuprins 1 Cum pot să?...3 2 Cunoaşterea echipamentului Imprimantă HP Componentele imprimantei...5 3 Imprimare Imprimare documente...7 Imprimarea
HP Deskjet D1600 series Ajutor Windows HP Deskjet D1600 series Cuprins 1 Cum pot să?...3 2 Cunoaşterea echipamentului Imprimantă HP Componentele imprimantei...5 3 Imprimare Imprimare documente...7 Imprimarea
HP LaserJet Pro MFP M125, M126, M127, M128 User Guide - ROWW
 LASERJET PRO MFP Ghidul utilizatorului M125-126 M127-128 M127-128 HP LaserJet Pro MFP M125, M126, M127, M128 Ghidul utilizatorului Drepturi de autor şi licenţă 2013 Copyright Hewlett-Packard Development
LASERJET PRO MFP Ghidul utilizatorului M125-126 M127-128 M127-128 HP LaserJet Pro MFP M125, M126, M127, M128 Ghidul utilizatorului Drepturi de autor şi licenţă 2013 Copyright Hewlett-Packard Development
Computer portabil HP Ghid de referinţă
 Computer portabil HP Ghid de referinţă Copyright 2011 Hewlett-Packard Development Company, L.P. Bluetooth este o marcă comercială deţinută de proprietarul său şi utilizată sub licenţă de compania Hewlett-Packard.
Computer portabil HP Ghid de referinţă Copyright 2011 Hewlett-Packard Development Company, L.P. Bluetooth este o marcă comercială deţinută de proprietarul său şi utilizată sub licenţă de compania Hewlett-Packard.
PowerPoint Presentation
 Utilizarea Office 365 pe telefonul Android Ghid de pornire rapidă Verificarea e-mailului Configurați telefonul Android pentru a trimite și a primi e-mailuri din contul dvs. Office 365. Verificarea calendarului
Utilizarea Office 365 pe telefonul Android Ghid de pornire rapidă Verificarea e-mailului Configurați telefonul Android pentru a trimite și a primi e-mailuri din contul dvs. Office 365. Verificarea calendarului
DCR-SX30E/SX31E/SX40E/SX41E/SX50E/SX60E
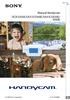 Clic Manual Handycam DCR-SX30E/SX31E/SX40E/SX41E/SX50E/ SX60E 2009 Sony Corporation 4-132-762-82(1) RO Utilizarea manualului Manual Handycam În acest manual Manual Handycam veţi găsi informaţii detaliate
Clic Manual Handycam DCR-SX30E/SX31E/SX40E/SX41E/SX50E/ SX60E 2009 Sony Corporation 4-132-762-82(1) RO Utilizarea manualului Manual Handycam În acest manual Manual Handycam veţi găsi informaţii detaliate
{LINGO} Specificațiile produsului: - Dimensiune: 61 x 18 x 8 mm - greutate: 8,6 g - rază: 10 m -capacitatea și tipul bateriei: 90 mah, baterie polimer
 {LINGO} Specificațiile produsului: - Dimensiune: 61 x 18 x 8 mm - greutate: 8,6 g - rază: 10 m -capacitatea și tipul bateriei: 90 mah, baterie polimer litiu - timp de încărcare: 2 ore - timp de așteptare:
{LINGO} Specificațiile produsului: - Dimensiune: 61 x 18 x 8 mm - greutate: 8,6 g - rază: 10 m -capacitatea și tipul bateriei: 90 mah, baterie polimer litiu - timp de încărcare: 2 ore - timp de așteptare:
Furnicuţa şi-a construit un depozit pentru grăunţe
 Tema: CENTENARUL MARII UNIRI 100 de puncte Notă: Toate resursele necesare le găsiți în folderul OJTI_2018_TIC12_resurse, aflat pe Desktop. Pe Desktop veți crea un folder a cărui denumire coincide cu ID-ul
Tema: CENTENARUL MARII UNIRI 100 de puncte Notă: Toate resursele necesare le găsiți în folderul OJTI_2018_TIC12_resurse, aflat pe Desktop. Pe Desktop veți crea un folder a cărui denumire coincide cu ID-ul
RECEIVER DIGITAL HD CU FUNCŢIE DE ÎNREGISTRARE Manualul utilizatorului
 RECEIVER DIGITAL HD CU FUNCŢIE DE ÎNREGISTRARE Manualul utilizatorului Cuprins Măsuri de siguranţă... 1 Funcţii şi instalări... 4 Conectarea echipamentelor adiţionale la receiver... 9 Instalare card receiver...
RECEIVER DIGITAL HD CU FUNCŢIE DE ÎNREGISTRARE Manualul utilizatorului Cuprins Măsuri de siguranţă... 1 Funcţii şi instalări... 4 Conectarea echipamentelor adiţionale la receiver... 9 Instalare card receiver...
SRS-BTS50_QSG_ro
 Sistem audio personal Manual de instrucţiuni Ghid de pornire rapidă RO SRS-BTS50 2013 Sony Corporation Fabricat în China Manuale furnizate Ghid de pornire rapidă (acest manual) Prezentul manual vă furnizează
Sistem audio personal Manual de instrucţiuni Ghid de pornire rapidă RO SRS-BTS50 2013 Sony Corporation Fabricat în China Manuale furnizate Ghid de pornire rapidă (acest manual) Prezentul manual vă furnizează
Inserarea culorilor in tabele
 Prezentarea aplicaţiei Macromedia Dreamweaver http://ro.wikipedia.org/wiki/dreamweaver Macromedia Dreamweaver este o unealtă destinată creatorilor de pagini web. Dreamweaver a fost creat de Macromedia
Prezentarea aplicaţiei Macromedia Dreamweaver http://ro.wikipedia.org/wiki/dreamweaver Macromedia Dreamweaver este o unealtă destinată creatorilor de pagini web. Dreamweaver a fost creat de Macromedia
QL-810W/820NWB Ghid de instalare şi configurare rapidă (limba română)
 QL-810W/820NWB Ghid de instalare şi configurare rapidă (limba română) QL-810W/820NWB D00RR3001A Ghid de instalare şi configurare rapidă (limba română) Vă mulţumim pentru achiziţionarea imprimantei QL-810W/820NWB!
QL-810W/820NWB Ghid de instalare şi configurare rapidă (limba română) QL-810W/820NWB D00RR3001A Ghid de instalare şi configurare rapidă (limba română) Vă mulţumim pentru achiziţionarea imprimantei QL-810W/820NWB!
Microsoft Word - Fisa DRS - ROMANA.docx
 DRS-1100 PRO Dispozitiv inteligent pentru înregistrarea evenimentelor rutiere DRS-1100 PRO este un echipament inteligent destinat înregistrării video a traseului parcurs de autovehiculul pe care este montat.
DRS-1100 PRO Dispozitiv inteligent pentru înregistrarea evenimentelor rutiere DRS-1100 PRO este un echipament inteligent destinat înregistrării video a traseului parcurs de autovehiculul pe care este montat.
Informatică aplicată TEST GRILA TEST GRILĂ - REZOLVAT 1.Structura de principiu a unui sistem de calcul contine urmatoarele componente principale: A. u
 Informatică aplicată TEST GRILA TEST GRILĂ - REZOLVAT 1.Structura de principiu a unui sistem de calcul contine urmatoarele componente principale: A. unitatea de intrarea B. unitatea de memorie interna
Informatică aplicată TEST GRILA TEST GRILĂ - REZOLVAT 1.Structura de principiu a unui sistem de calcul contine urmatoarele componente principale: A. unitatea de intrarea B. unitatea de memorie interna
ICF-F11S_F12S_ro
 Radio cu 3 benzi FM / SW / MW Manual de instrucţiuni RO ICF-F11S ICF-F12S Fabricat în : China Sony Corporation 2007 Notă pentru clienţi : următoarele informaţii sunt valabile numai pentru echipamentele
Radio cu 3 benzi FM / SW / MW Manual de instrucţiuni RO ICF-F11S ICF-F12S Fabricat în : China Sony Corporation 2007 Notă pentru clienţi : următoarele informaţii sunt valabile numai pentru echipamentele
